Excel VBA
-
Hướng dẫn cách cài Addin Đổi số thành chữ trong Excel
Phần mềm Microsoft Excel vẫn luôn là phần mềm tin học văn phòng số 1 thế giới qua rất nhiều năm.
Trong phần mềm này có rất nhiều công thức, công cụ phục vụ cho rất nhiều nhu cầu của bạn trong công việc hàng ngày.
Tuy nhiên đôi lúc những hàm và công cụ đó vẫn chưa đáp ứng hết nhu cầu của các bạn được. Vì thế mới sản sinh ra các Addin để bạn cài đặt thêm vào phần mềm Microsoft Excel của bạn.
-
11 bước để Master Excel
Microsoft Excel là một trong những phần mềm văn phòng phổ biến nhất trên thế giới. Nó cực kỳ mạnh mẽ, với nhiều tính năng được bổ sung liên tục.
Do đó, bạn có thể mong muốn học cách thành thạo Excel để có thể làm việc nhanh hơn, dễ dàng hơn và hiệu quả hơn.
Bài viết này sẽ hướng dẫn bạn 11 bước đơn giản nhất để bạn có thể tiếp cận, khai thác sức mạnh của Excel cũng như gây ấn tượng với sếp và đồng nghiệp của bạn.
-
Cách xác định Payment Schedule bằng hàm Excel và VBA Excel.
Cách xác định Payment Schedule bằng hàm Excel và VBA Excel.
Trong thực tế công việc mình từng gặp phải tình huống như sau.
Công ty mình hiện chỉ thanh toán vào ngày thứ 4 thuộc tuần thứ 2 của tháng và chỉ thanh toán đúng 1 lần trong tháng như vậy mà thôi.
Mình nhận nhiệm vụ là làm thế nào để viết công thức xác định được chính xác ngày đó.
Tuy nhiên rất có thể trong tương lai khi dòng tiền gặp khó khăn thì hoàn toàn có thể chuyển thành tuần 3 hoặc tuần 4. Vậy làm sao để viết công thức đó 1 cách tự động thay vì nhặt tay từng giá trị trên lịch.
Trong bài viết này mình sẽ chia sẻ bạn chi tiết cách mình xử lý trên Excel và trên VBA theo các phương pháp hoàn toàn khác nhau.
-
Tạo báo cáo nhân sự siêu tốc bằng ngôn ngữ SQL trong Excel
Trong Video này ERX Việt Nam sẽ giới thiệu đến các bạn kỹ thuật sử dụng ngôn ngữ SQL ngay trong Excel để có thể tổng hợp dữ liệu và tạo ra các phân tích theo ý của bạn ngay lập tức.Các bạn có thể thấy là tốc độ phản hồi chỉ mất tầm 1 đến 2 giây cho 1 báo cáo cũng như có thể nhanh chóng tạo ra dữ liệu và Update lên Dashboard của bạn.Vậy kỹ thuật này có khó không?Câu trả lời đương nhiên là không. Và nếu bạn muốn làm chủ được kỹ thuật báo cáo này thì bạn hãy liên hệ ngay với ERX Việt Nam nhé. -
ADO trong Excel VBA – Kết nối với Database sử dụng SQL
Trong bài viết này mình sẽ hướng dẫn các bạn cơ bản về ADO trong Excel VBA là gì. Chúng ta có thể tạo ra kết nối tới nguồn dữ liệu là File Excel và truy vấn dữ liệu như thế nào. Tất cả sẽ có trong bài viết này.
-
Cách Unblock để chạy các file chứa code VBA mới nhất
Hướng dẫn cách để unblock các File chứa Macro để chạy code VBA mới nhất do hiện tại Microsoft đã Update chính sách nên các File có chứa Macro mà download từ Internet sẽ mặc định bị block không cho chạy Macro. Giờ bạn muốn Unblock thì sẽ cần tham khảo bài viết dưới đây.
-
THAO TÁC VỚI ĐỐI TƯỢNG WORKBOOK (PHẦN 2)
A. Các định dạng hay dùng để lưu file Excel
Khi sử dụng Excel, các bạn đôi lúc sẽ phân vân là mình sẽ lưu File Excel đang làm ở định dạng nào. Tại sao lúc thì các bạn thấy đuôi xls, lúc lại là đuôi xlsx, thậm chí đôi lúc các bạn còn thấy cả đuôi xlsb và xlsm nữa. Vậy giờ hãy cùng mình tìm hiểu xem các định dạng trên khác nhau thế nào nhé.
Trước hết chúng ta cần phân biệt sự giống và khác nhau giữa 2 định dạng xls và xlsx qua bảng so sánh sau.
Định dạng
XLS
XLSX
Điểm khác nhau cơ bản
XLS là định dạng mặc định cho phiên bản Excel 97-2003 của Excel
XLSX là định dạng mặc định cho phiên bản Excel từ 2007 trở đi.
Phiên bản
XLS là phiên bản cũ hơn
XLSX là phiên bản mới nhất tới hiện tại
Khả năng xử lý tính toán
File ở định dạng XLS xử lý nhanh hơn, đặc biệt là các File có chứa các công thức phức tạp với một khối lượng dữ liệu lớn
File ở định dạng XLSX thì xử lý chậm hơn, đặc biệt là các File có chứa các công thức phức tạp với một khối lượng dữ liệu lớn
Có thể đọc được trên phiên bản Excel nào?
Định dạng XLS có thể được đọc trên bất cứ phần mềm Excel nào.
Định dạng XLSX chỉ có thể đọc bằng phần mềm Excel từ phiên bản Excel 2007 trở lên
Có chứa Macro hay không?
Định dạng XLS có thể lưu trữ Macro
Định dạng XLSX không thể lưu trữ Macro. Nếu muốn lưu trữ Macro thì chúng ta buộc phải lưu nó dưới dạng XLSB hoặc XLSM.
Số dòng và số cột
Định dạng XLS có dòng cuối cùng là 65536, cột cuối cùng là cột IV (tương ứng với 256 cột)
Định dạng XLSX có dòng cuối cùng là 1048576, cột cuối cùng là cột XFD (tương ứng với 16384 cột)
B. Cách lưu một Workbook trong Excel
Để có thể lưu được 1 Workbook đang mở thì chúng ta cần làm như sau. Chọn Tab File > Chọn Save (Hoặc ấn phím tắt Ctrl + S trên bàn phím)
Nhưng giờ Workbook của bạn đã được lưu lại rồi nhưng nó được lưu mặc định tại đâu?
Để biết được vấn đề này thì chúng ta sẽ vào File > Chọn Options > Chọn Save.
Đường dẫn mặc định lưu File của chúng ta sẽ nằm ở Default local file location.

Ngoài ra ở hình trên chúng ta cũng thấy có 1 phần mình đã khoanh lại là AutoRecover file location đúng không? Vậy phần này để làm gì? Có thể nói đơn giản là nếu bạn đang làm mà máy tính đột ngột mất điện hoặc bạn tắt máy mà quên lưu file thì làm sao. Khi đó như trên ảnh mặc định là 10 phút file của mình sẽ được tự động lưu lại, và nó sẽ được lưu vào phần AutoRecover file location. Đây là một tính năng rất hữu ích đúng không nào.
C. Sử dụng Save As trong Excel
Ở phần trước chúng ta đã biết được cách làm thế nào để lưu lại một Workbook đang mở rồi. Nhưng nếu chỉ ấn Save thì nó chỉ lưu tại đường dẫn mặc định mà thôi? Vậy làm thế nào để lưu file đó vào ổ cứng mà chúng ta muốn. Để làm được điều đó thì các bạn sẽ làm theo hướng dẫn dưới đây.
Bước 1: Chọn Tab File > Chọn Save As > Chọn nơi mà bạn muốn lưu file > Đặt tên File và chọn định dạng bạn muốn lưu (Ở đây các bạn có thể dùng các định dạng như sau xlsx, xls, xlsb va xlsm)
Ngoài cách chọn như trên thì các bạn có thể mở nhanh cửa sổ Save As bằng cách ấn phím F12.

D. Xem nhiều Workbook cùng một lúc
Để có thể xem nhiều Workbook trên một màn hình cùng 1 lúc thì các bạn đừng ngại gì mà thực hiện theo các bước sau nhé.
Bước 1: Mở 2 hoặc nhiều Workbook.
Bước 2: Chọn Tab View > Trong Window Group > Chọn Arrange All.

Bước 3: Chọn kiểu sắp xếp các Workbook mà bạn muốn, ở đây mình sẽ chọn tổng hợp theo chiều ngang

Bước 4: Chọn OK
Bước 5: Chọn Tab View > Trong Window Group > Chọn View Side By Side (mặc định thì Synchronous Scrolling <cuộn đồng bộ> đã được chọn) để có thể cuộn tất cả các workbook cùng một lúc.

-
7 BƯỚC CƠ BẢN, CÂU LỆNH SELECT
Để bắt đầu bước vào các câu lệnh nâng cao hơn, hôm nay chúng ta sẽ tìm hiểu cấu trúc cơ bản của một chương trình cơ bản và câu lệnh đầu tiên SELECT
-
THIẾT LẬP VBA CĂN BẢN
Chào mừng các bạn đến với bài đầu tiên trong chuỗi bài SQL trong Excel. Ở bài đầu chúng ta sẽ cùng nhau thiết lập một số tính năng cơ bản trong môi trường lập trình của excel
-
Hướng dẫn sử dụng ngôn ngữ SQL để tạo báo cáo siêu tốc trên Excel
Bạn muốn tạo một báo cáo trong Excel một cách chuyên nghiệp, nhanh gọn nhưng chưa biết bắt đầu từ đâu. Đừng lo, hôm nay ERX sẽ cũng bạn tạo một báo cáo trên Excel bằng cách sử dụng SQL trong nền tảng Excel vô cùng đơn giản. Nếu bạn đã sẵn sàng chúng ta hãy cùng bắt đầu thôi nào!
-
Tạo báo cáo siêu tốc bằng SQL và VBA
Tiếp nối video "Hướng dẫn sử dụng ngôn ngữ SQL để tạo báo cáo siêu tốc trên Excel". Hôm nay, ERX sẽ cùng bạn nâng cấp kỹ năng báo cáo bằng cách kết hợp SQL và VBA. Sau video hôm nay bạn có thể tự tin với kỹ năng báo cáo của chính mình.
-
VBA Tips- Kiểm tra kiểu dữ liệu là kiểu số dùng hàm IsNumeric trong VBA
Trong một số trường hợp khi lập trình trong VBA ta cần kiểm tra nội dung trong một cell có phải là kiểu số hay không để chuyển đổi định dạng lại thành kiểu số. Thì trong VBA có hỗ trợ một hàm dùng để kiểm tra nội dung trong cell là số hay không, đó là hàm IsNumeric. Hôm nay mình sẽ chia sẽ tips nhỏ để sử dụng hàm này trong VBA.
-
Lập trình VBA - Viết code trong tầm tay
Lập trình VBA trong Excel là việc viết ra các câu lệnh để máy tự động thực hiện những thao tác người dùng muốn trong Excel. Vì vậy, khi muốn thực hiện một chức năng nào đó, ta chỉ cần gọi câu lệnh đã được lập trình sẵn bằng VBA thì Excel tự động thực hiện các thao tác đó một cách nhanh chóng và tiết kiệm rất nhiều thời gian so với việc thao tác thủ công bằng tay trên Ecxel.
-
VBA – Các tính năng hỗ trợ trong Excel
VBA là một ngôn ngữ lập trình độc lập và đầy đủ tính năng cần thiết giúp người dùng tối ưu hóa tối đa quá trình làm việc. Câu lệnh Macro trong Excel hay còn gọi là VBA ghi lại một loạt các tác vụ giúp người dùng thực hiện một loạt các thao tác trên bảng tính một cách nhanh chóng.


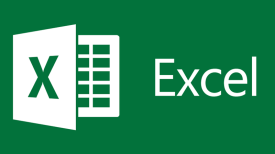


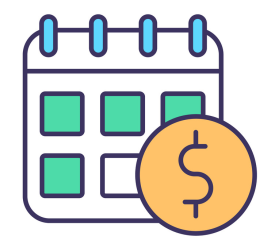
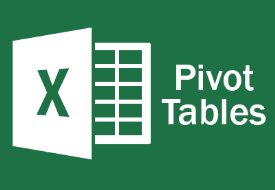


.jpg)
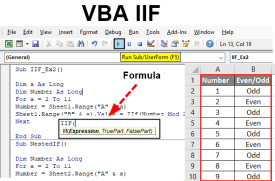
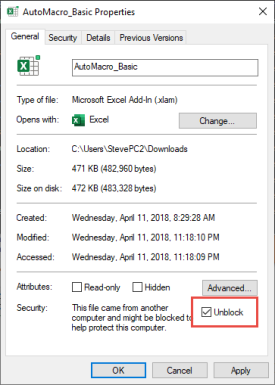
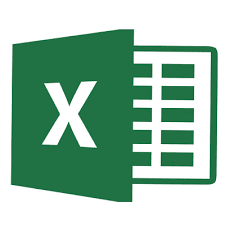
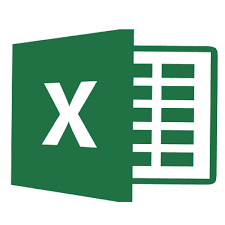

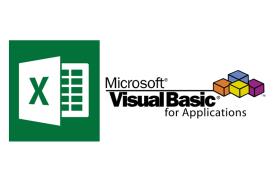


.png)
.png)
.png)
