THIẾT LẬP VBA CĂN BẢN
Chào mừng các bạn đến với bài đầu tiên trong chuỗi bài SQL trong Excel. Ở bài đầu chúng ta sẽ cùng nhau thiết lập một số tính năng cơ bản trong môi trường lập trình của excel
1.Thêm Tab Developer
Việc sử dụng thanh Developer trong Excel rất phổ biến trong việc lập trình các thao tác như VBA hay Macro hoặc bạn cũng có thể thêm các dữ liệu từ trang Web hay các tài liệu khác từ Word, Powerpoint,Outlook,.. vào trang tính của bạn với rất nhiều lợi ích:
Tăng tốc trong quá trình xử lý trên Excel
Giúp lập các báo cáo tự động
Điều khiển các chương trình khác như Word, Power Point, Outlook…
Biến file Excel của bạn trở thành 1 phần mềm chuyên nghiệp…
Để mở thẻ Developer các bạn sẽ chọn Tab Home và nháy chuột phải vào vùng trống ngoài cùng bên phải
Tiếp đó các bạn chọn Customize the Ribbon
Sau đó tại cửa sổ bên phải chọn vào ô Developer và nhấn Ok
Và đây là kết quả khi bạn đã thực hiện thành công
2.Thiết lập môi trường làm việc VBA
2.1.Mở cửa sổ lập trình
Để mở được cửa sổ làm việc các bạn sẽ làm thẻ Developer sau đó chọn Visual Basic
Hoặc nhấn tổ hợp phím Alt + F11
Cách 2: các bạn có thể chuột phải vào tên sheet phía dưới và chọn View code
Cả 2 cách đều sẽ mở ra cùng cửa sổ làm việc như bên dưới
2.2.Thêm các cửa sổ làm việc
Tại thanh menu chọn thẻ View:
Sau đó các bạn them 1 số cửa sổ như sau:
-Immediate window: chỉ có thể chạy tuần tự 1 dòng code, giúp bạn kiểm tra kết quả trả về của từng dòng code.
-Local window:
-Project Explorer: giúp bạn quản lý các file khi làm việc.
2.3.Tạo Module
Tại cửa sổ Project các bạn có thể nháy đúp vào sheet bất kì để hiện ra cửa sổ viết code
Tuy nhiên nếu viết code trong sheet hoặc trong Workbook, dữ liệu sẽ chỉ thay đổi trong chính sheet đó và rất khó để copy từ sheet này sang sheet khác. Vì vậy để dễ dàng trong việc chỉnh sửa và thay đổi, chúng ta sẽ tạo module và viết code vào module.
Để them module các bạn chuột phải vào Thisworkbook chọn Insert -> Module
Và đây là kết quả
2.4.Đổi tên module
Chọn sub muốn đổi tên sau đó tại cửa sổ properties bên dưới tại phần Name các bạn sẽ nhập vào tên mới.
Tại đây các bạn có thể viết code tại các module khác nhau
3.Sub và một số nguyên tắc cơ bản
3.1.Nguyên tắc đặt tên Sub:
Khi đặt tên sub VBA sẽ có một số quy định nhưu sau:
-Tên sub không có khoảng trắng
-Bắt đầu bằng số hoặc dấu gạch dưới. Không được bắt đầu bằng số hoặc kí tự đặc biệt
Dưới đây là một số ví dụ:
Tên đúng: Sub_1, _Sub2,…
Tên sai: 3_Sub, Sub 4, Sub!@,...
3.2.Sub cơ bản
Một Sub cơ bản được bắt đầu bằng từ khóa Sub + <tên sub> và kết thúc bằng từ khóa EndSub. Ở giữa sẽ là các khối lệnh cần thực hiện
3.3.Cách chạy một Sub
Để chạy một sub cách đầu tiên bạn có thể nhấn phím F5 hoặc chọn nút Run trên thanh menu
Hoặc có thể nhấn phím F8 để chạy tuần tự từng dòng code, nó sẽ hiệu quả khi bạn debug.
Hay bạn cũng có thể chạy theo khối.
Tại thanh đánh dấu bên trái. Các bạn lick chuột trái vào vị trí mà dòng code bạn muốn dừng tại đó. Khi này dòng code được chọn sẽ được đánh dấu
Khi nhấn Run code sẽ chỉ chạy tới dòng code được đánh dấu và dừng lại. Trong trường hợp này bạn có thể đánh dấu cùng lúc nhiều dòng khác nhau
Tương tự như khi chạy từng khối nếu bạn có nhiều sub trong cùng một cửa sổ để chạy sub mong muốn bạn cần đưa chuột vào trong sub và thực hiện các tùy chọn Run như đã nói ở trên.
Chúc các bạn thành công.
Bài viết liên quan
Liên hệ
TIN NỔI BẬT


 share
share
 tweet
tweet
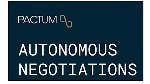

.png)
.png)
.png)
.png)
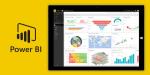
.png)
