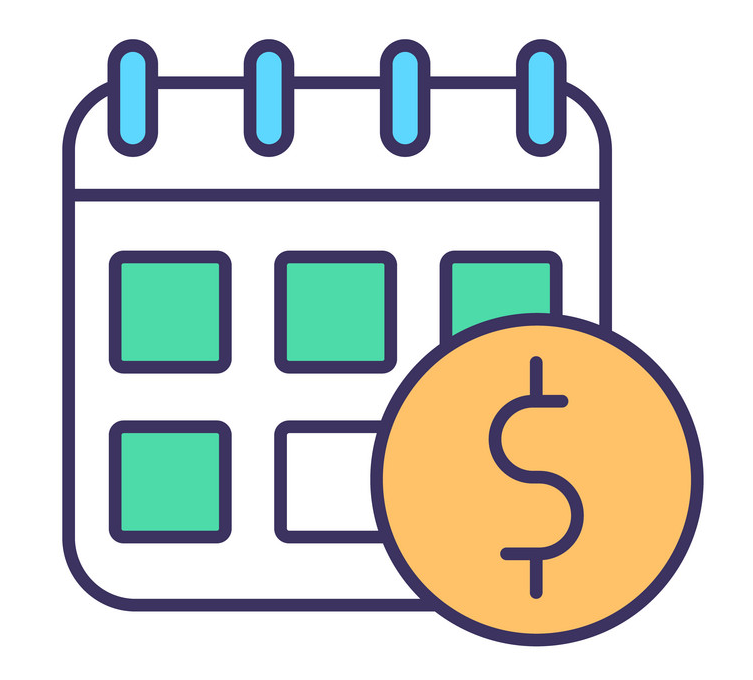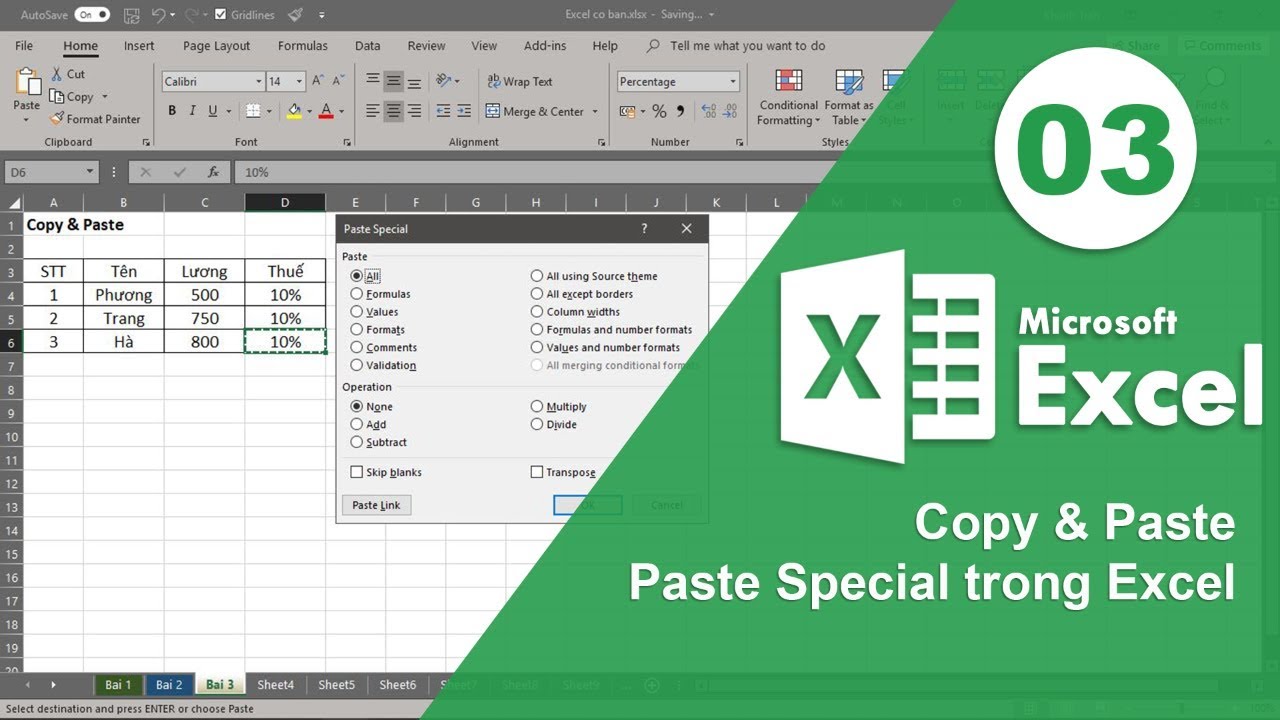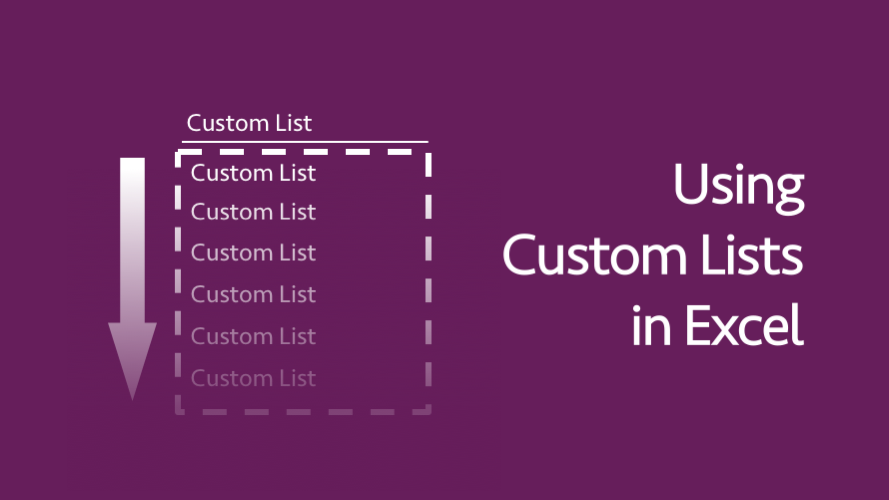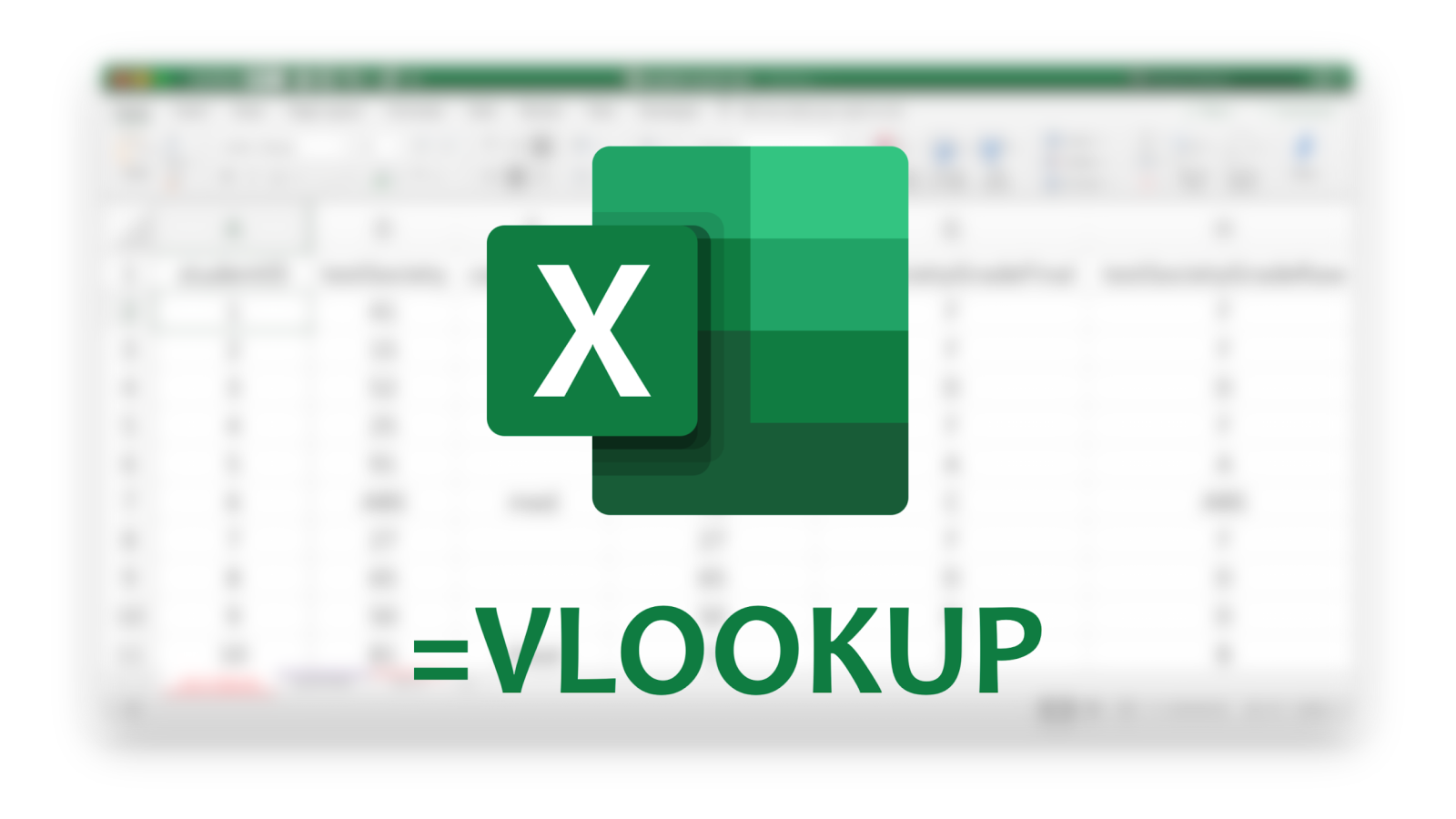Excel Functions
-
TẠO HÀM TÙY CHỈNH (CUSTOM FUNCTION) BẰNG CÁCH ỨNG DỤNG HÀM LAMBDA VÀ NAME RANGE
Tăng Cường Tính Toàn Vẹn Dữ Liệu với Excel 365: Tạo Hàm tùy chỉnh (Custom Function) bằng cách ứng dụng hàm LAMBDA và NAME RANGE
-
CHUYỂN CỘT, DÒNG THÀNH RANGE TRONG EXCEL SỬ DỤNG HÀM WRAPCOLS VÀ WRAPROWS
Cách nhanh nhất để chuyển đổi một cột hoặc hàng giá trị thành một mảng hai chiều là sử dụng hàm WRAPCOLS hoặc WRAPROWS trong Excel 365.
Kể từ những ngày đầu tiên của Excel, Excel đã rất giỏi trong việc tính toán và phân tích các con số. Nhưng thao tác với các mảng theo truyền thống là một thách thức. Sự ra đời của mảng động đã làm cho việc sử dụng công thức mảng trở nên dễ dàng hơn rất nhiều. Và bây giờ, Microsoft đang phát hành một tập hợp các hàm mảng động mới để thao tác và định hình lại các mảng. Hướng dẫn này sẽ hướng dẫn bạn cách sử dụng hai hàm như vậy, WRAPCOLS và WRAPROWS, để chuyển đổi một cột hoặc hàng thành một mảng 2D một cách nhanh chóng.
-
CÁCH GỘP VÙNG, MẢNG TRONG EXCEL BẰNG HÀM VSTACK VÀ HSTACK
Bài hướng dẫn này của ERX Việt Nam sẽ chỉ ra cách hợp nhất nhiều mảng trong Excel 365 theo chiều dọc và chiều ngang bằng các hàm VSTACK và HSTACK.
Kết hợp hai hoặc nhiều phạm vi theo truyền thống là một nhiệm vụ khó khăn trong Excel. Giờ thì không còn nữa vì hai hàm được giới thiệu trong bài viết này là VSTACK và HSTACK sẽ giúp công việc kết hợp các vùng và mảng trở nên vô cùng dễ dàng. Giờ đây, việc hợp nhất các vùng và mảng, thậm chí cả những mảng động có nguồn có kích thước thay đổi đã trở nên dễ dàng chỉ bằng việc sử dụng hàm VSTACK, HSTACK và cung cấp các mảng, toạ độ vùng cho 2 hàm trên là được.
-
SỬ DỤNG HÀM TOROW ĐỂ CHUYỂN VÙNG, MẢNG THÀNH 1 DÒNG DUY NHẤT
Sử dụng hàm TOROW để chuyển vùng, mảng thành 1 dòng duy nhất
-
SỬ DỤNG HÀM TOCOL ĐỂ CHUYỂN ĐỔI 1 VÙNG THÀNH 1 CỘT TRONG EXCEL
Một cách dễ dàng để chuyển đổi một mảng hoặc phạm vi thành một cột đó là sử dụng hàm TOCOL trên Microsoft 365.
Khả năng chuyển đổi dữ liệu từ cột sang hàng và ngược lại đã có trong Excel từ khá lâu (Sử dụng hàm TRANSPOSE). Nhưng việc chuyển đổi một dãy ô thành một cột đơn lẻ là một nhiệm vụ khó giải quyết. Bây giờ, điều đó cuối cùng đã thay đổi. Microsoft đã giới thiệu hàm TOCOL. Hàm TOCOL có thể thực hiện chuyển đổi từ mảng sang cột trong nháy mắt. Dưới đây là danh sách các tác vụ mà hàm TOCOL mới này có thể dễ dàng giải quyết.
-
CÁCH VIẾT VÀ SỬ DỤNG HÀM LAMBDA TRONG EXCEL
Hướng dẫn này giải thích hàm LAMBDA trong Excel bằng một ngôn ngữ đơn giản và trình bày một vài ví dụ thực tế về cách sử dụng, hành vi và những cạm bẫy có thể xảy ra của hàm này.
Cho đến gần đây, các chức năng do người dùng định nghĩa là đặc quyền của các lập trình viên. Việc giới thiệu LAMBDA đã làm cho chúng có sẵn cho tất cả mọi người. Excel LAMBDA là gì? Về bản chất, nó là một chức năng để tạo ra các chức năng khác. Với sự bổ sung tuyệt vời này cho hộp công cụ của Excel, chúng ta không còn cần các kỹ năng VBA để thực hiện các phép tính phức tạp, thay vào đó, chúng ta có thể xác định các hàm của riêng mình bằng ngôn ngữ công thức quen thuộc. Vì vậy, hãy đi sâu vào và tận dụng nó thật tốt!
-
SỬ DỤNG HÀM EXPAND trong Excel để mở rộng mảng đến số lượng hàng và cột được chỉ định
Bài viết hướng dẫn này giới thiệu một hàm mảng động Excel 365 mới có thể mở rộng một mảng thành các kích thước mong muốn với giá trị do bạn chọn.
Bạn muốn tăng một mảng lên một số lượng hàng hoặc cột cụ thể để tất cả các mảng tương tự trong trang tính của bạn có cùng kích thước? Trong Excel 365, điều đó có thể được thực hiện bằng một công thức đơn giản. Đó chính là tác dụng của hàm EXPAND trong Excel 365.
-
Sử dụng hàm TAKE trong Excel để trích xuất các hàng hoặc cột từ 1 mảng dữ liệu
Trong bài viết này chúng ta sẽ làm quen với hàm TAKE trong Excel có thể lấy một số lượng hàng hoặc cột cụ thể từ một dải ô hoặc mảng mà bạn muốn.
-
Hàm DROP của Excel để xóa hàng hoặc cột khỏi phạm vi hoặc mảng
Bài hướng dẫn này của ERX Việt Nam sẽ giới thiệu cho bạn 1 hàm Excel 365 hoàn toàn mới có thể loại bỏ các hàng và cột không mong muốn để trả về một tập hợp con dữ liệu có liên quan.
Khi phân tích các bộ dữ liệu khổng lồ, đôi khi bạn có thể chỉ cần lấy dữ liệu mà không có tổng số hàng/cột, đầu trang hoặc chân trang. Trong các phiên bản Excel cũ hơn, bạn phải dựa vào kỹ thuật Copy và Paste. Tuy nhiên trong Excel 365, chúng tôi có một chức năng đặc biệt để tự động trích xuất phần dữ liệu mà chúng ta mong muốn của mảng ban đầu bằng cách "DROP" (bỏ) dữ liệu không liên quan.
-
SỬ DỤNG HÀM CHOOSEROWS ĐỂ TRÍCH XUẤT CÁC HÀNG BẠN MUỐN TỪ MẢNG DỮ LIỆU
Trong hướng dẫn này, chúng ta sẽ tìm hiểu sâu về hàm trong Excel 365 có tên là CHOOSEROWS và các ứng dụng thực tế của nó.
Giả sử bạn có một trang tính Excel với hàng trăm hàng mà bạn muốn trích xuất một số hàng cụ thể, chẳng hạn như tất cả các hàng chẵn hoặc lẻ, 5 hàng đầu tiên hoặc 10 hàng cuối cùng, v.v. Bạn có cảm thấy khó chịu khi nghĩ đến việc sao chép và dán dữ liệu theo cách thủ công hoặc viết mã VBA để tự động hóa tác vụ? Đừng lo lắng! Tất cả đơn giản hơn nhiều so với nó có vẻ. Chỉ cần sử dụng hàm CHOOSEROWS trong Excel 365 là được.
-
Hàm CHOOSECOLS trong Excel để lấy các cột từ mảng (array) hoặc phạm vi (range)
Hướng dẫn này sẽ giới thiệu cho bạn một hàm mảng động mới của Excel 365 có tên là CHOOSECOLS và chỉ ra cách bạn có thể sử dụng hàm này để trích xuất bất kỳ cột cụ thể nào từ một mảng.
Hãy tưởng tượng rằng bạn đang làm việc với một tập dữ liệu gồm hàng trăm hoặc hàng nghìn cột. Rõ ràng, một số cột quan trọng hơn những cột khác và đương nhiên bạn có thể muốn đọc dữ liệu của chúng trước. Excel 365 cung cấp một chức năng hoàn hảo cho công việc, có thể ngay lập tức truy xuất một số thông tin cụ thể từ một mảng, vì vậy bạn có thể tập trung vào thông tin phù hợp nhất.
-
Hàm Excel TEXTAFTER: trích xuất văn bản sau ký tự hoặc từ cụ thể bạn muốn
Khi làm việc với các bộ dữ liệu phức tạp trong Excel, bạn có thể thường gặp phải tình huống cần trích xuất dữ liệu ở bên phải của một ký tự hoặc từ nhất định. Hướng dẫn này sẽ chỉ cho bạn cách nhanh nhất bằng cách sử dụng hàm TEXTAFTER.
-
Hàm Excel TEXTBEFORE - trích xuất văn bản trước ký tự (dấu phân cách)
Trong hướng dẫn này, chúng ta sẽ khám phá hàm TEXTBEFORE của Excel và cách hàm này có thể giúp bạn trích xuất nhanh văn bản trước bất kỳ ký tự hoặc chuỗi con nào mà bạn chỉ định.
Trong các phiên bản Excel trước, việc trích xuất văn bản trước dấu cách, dấu phẩy hoặc một số ký tự khác khá phức tạp. Trước tiên, bạn phải xác định vị trí của dấu phân cách trong một chuỗi bằng cách sử dụng hàm SEARCH hoặc FIND, sau đó lấy tất cả các ký tự trước nó với sự trợ giúp của hàm LEFT. Trong Excel 365 và Excel dành cho web, giờ đây chúng ta có một hàm TEXTBEFORE hoàn toàn mới có thể giúp đỡ bạn trong việc tách chuỗi trong Excel.
-
HÀM TEXTSPLIT TRONG EXCEL: TÁCH Ô/CHUỖI VĂN BẢN BẰNG DẤU PHÂN CÁCH (DELIMITER)
Hàm TEXTSPLIT là 1 hàm hoàn toàn mới được Microsoft Update để tách các chuỗi trong Excel 365 theo bất kỳ dấu phân cách nào mà bạn chỉ định.
Có thể có nhiều tình huống khác nhau khi bạn cần tách ô trong Excel. Trong các phiên bản trước, Microsoft đã cung cấp một số công cụ để hoàn có thể tách chuỗi chẳng hạn như Text To Columns và Flash Fill. Bây giờ, Chúng ta đã có 1 hàm có thể sử dụng để thay thế 2 công cụ trên có tên là TEXTSPLIT. Hàm TEXTSPLIT có thể tách 1 chuỗi thành nhiều ô trên các cột hoặc là hàng dựa trên các tham số mà bạn chỉ định.
-
Các tính năng mới tuyệt vời nhất trong Excel
Phiên bản Excel 365 của Microsoft vẫn luôn luôn được Microsoft ưu ái và Update liên tục các tính năng mới. Trong bài viết này mình sẽ viết về các tính năng mới mà mình cho là tuyệt vời nhất trong Excel.
-
Hướng dẫn sử dụng hàm SCAN kết hợp với LAMBDA để tính Sales To Date và Sales YTD trong Excel 365
Trong bài này mình sẽ hướng dẫn cho các bạn cách sử dụng hàm SCAN kết hợp với LAMBDA để tính bài toán Sales To date và Sales YTD trong Excel 365.
-
Tổng hợp dữ liệu từ nhiều Sheet trong cùng 1 File bằng hàm VSTACK
Trong bài viết này mình sẽ hướng dẫn các bạn sử dụng 3D Formula kết hợp với hàm VSTACK trong Excel để tổng hợp dữ liệu từ nhiều Sheet trong cùng 1 File.
-
Hướng dẫn vẽ đồ thị Highlight Top N giá trị lớn nhất (Dynamic)
Phần mềm bảng tính Excel từ xưa đến nay vẫn luôn là phần mềm bảng tính số 1 thế giới hiện tại.
Không chỉ vì sự quen thuộc tới từ phần mềm này mà còn vì cả những tính năng hỗ trợ đắc lực cho công việc mà nó có thể mang tới. Và vẽ biểu đồ là một trong những tính năng mà nhiều bạn vẫn hàng ngày sử dụng nó trong việc làm báo cáo.
Trong bài viết này mình sẽ hướng dẫn các bạn vẽ 1 biểu đồ Highlight các giá trị Top N trên biểu đồ.
-
HÀM COUNTIFS VÀ CÓ THỂ BẠN CHƯA BIẾT!
HÀM COUNTIFS VÀ CÓ THỂ BẠN CHƯA BIẾT!
Xin chào các bạn mình là Trung đến từ ERX Việt Nam.
Trong bài viết này mình sẽ kể cho bạn nghe về câu chuyện thâm cung bí sử của hàm COUNTIFS mà không phải ai cũng biết.
-
Cách xác định Payment Schedule bằng hàm Excel và VBA Excel.
Cách xác định Payment Schedule bằng hàm Excel và VBA Excel.
Trong thực tế công việc mình từng gặp phải tình huống như sau.
Công ty mình hiện chỉ thanh toán vào ngày thứ 4 thuộc tuần thứ 2 của tháng và chỉ thanh toán đúng 1 lần trong tháng như vậy mà thôi.
Mình nhận nhiệm vụ là làm thế nào để viết công thức xác định được chính xác ngày đó.
Tuy nhiên rất có thể trong tương lai khi dòng tiền gặp khó khăn thì hoàn toàn có thể chuyển thành tuần 3 hoặc tuần 4. Vậy làm sao để viết công thức đó 1 cách tự động thay vì nhặt tay từng giá trị trên lịch.
Trong bài viết này mình sẽ chia sẻ bạn chi tiết cách mình xử lý trên Excel và trên VBA theo các phương pháp hoàn toàn khác nhau.
-
SỬ DỤNG TÍNH NĂNG SKIP BLANKS CỦA EXCEL
Skip blank là gì? bạn đã biết sử dụng nó sao cho hiệu quả? hãy cùng đến với bài viết này để tìm hiểu về skip blank trong excel
-
HƯỚNG DẪN TẠO CUSTOM LIST TRONG EXCEL
Trong bài viết hôm nay ERX sẽ hướng dẫn các bạn tạo "custom list" trong excel vô cùng đơn giản
-
Tách chuỗi siêu tốc bằng TEXTSPLIT, TEXTBEFORE, TEXTAFTER
Nếu bạn đang gặp khó khăn khi làm việc với văn bản hoặc đang muốn nâng cao kỹ năng xử lí văn bản trong Excel thì đừng nên bỏ lỡ video này. ERX sẽ giúp bạn xử lí chúng nhanh gọn với các hàm mới được cập nhật gần đây trong Excel
-
BÍ KÍP SỬ DỤNG HÀM VLOOKUP TRONG EXCEL
Vlookup là một hàm phổ biến trong Excel. Để hiểu hơn về Vlookup và cách sử dụng hiệu quả, hôm nay chúng ta sẽ cùng tìm hiểu về hàm Vlookup trong bài viết dưới đây.


.png)
.png)
.png)
.png)
.png)
.png)
.png)
.png)
.png)

.png)
.png)
.png)
.png)
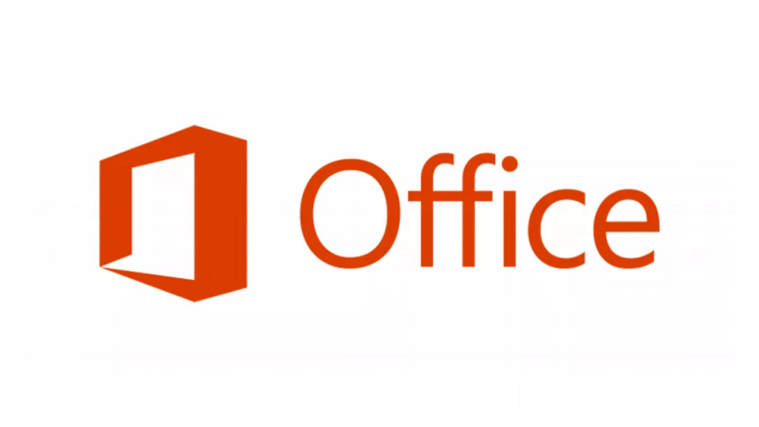
.png)
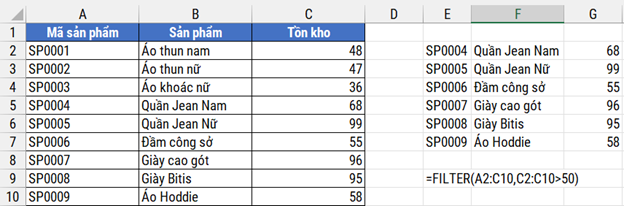
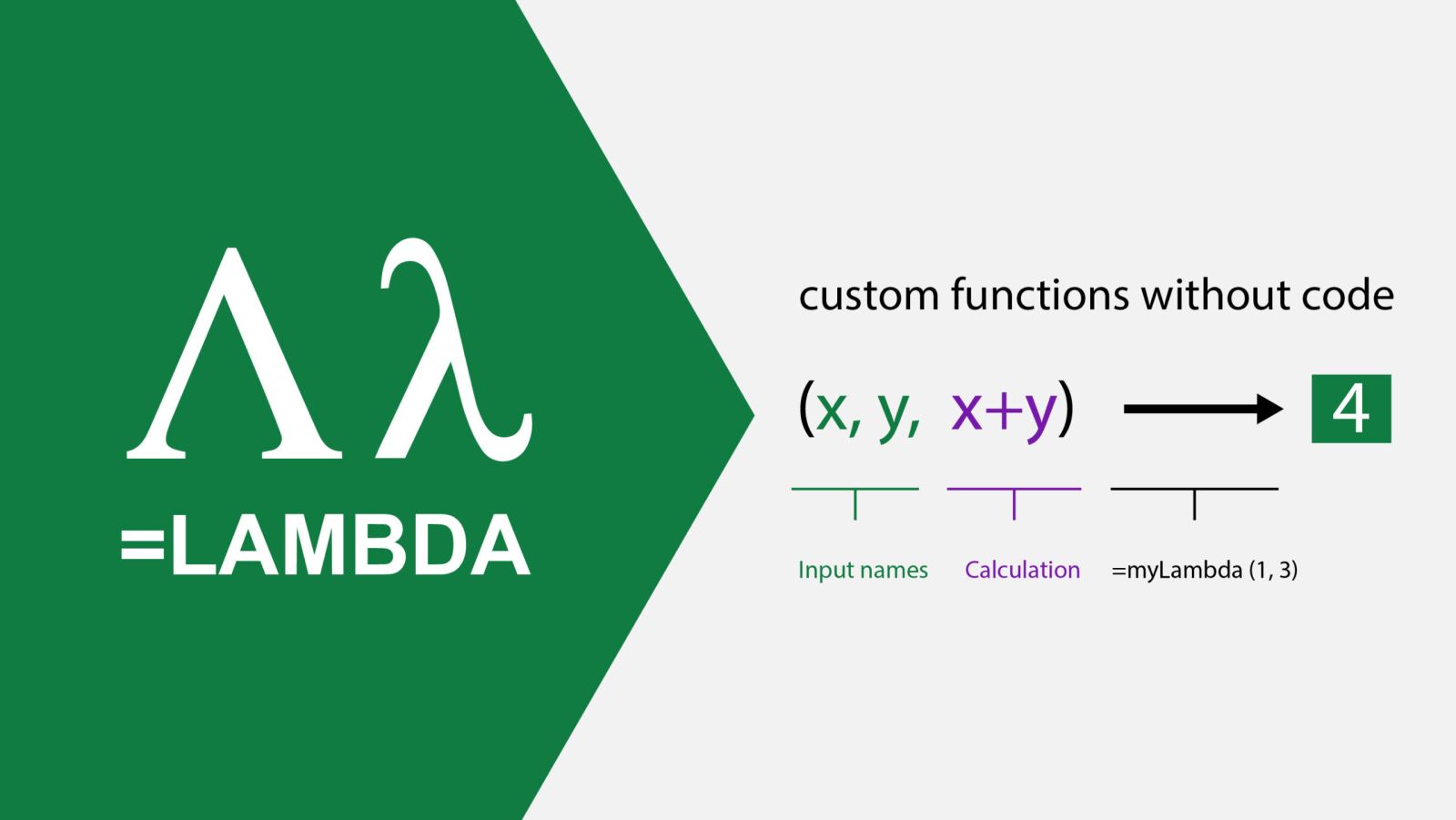
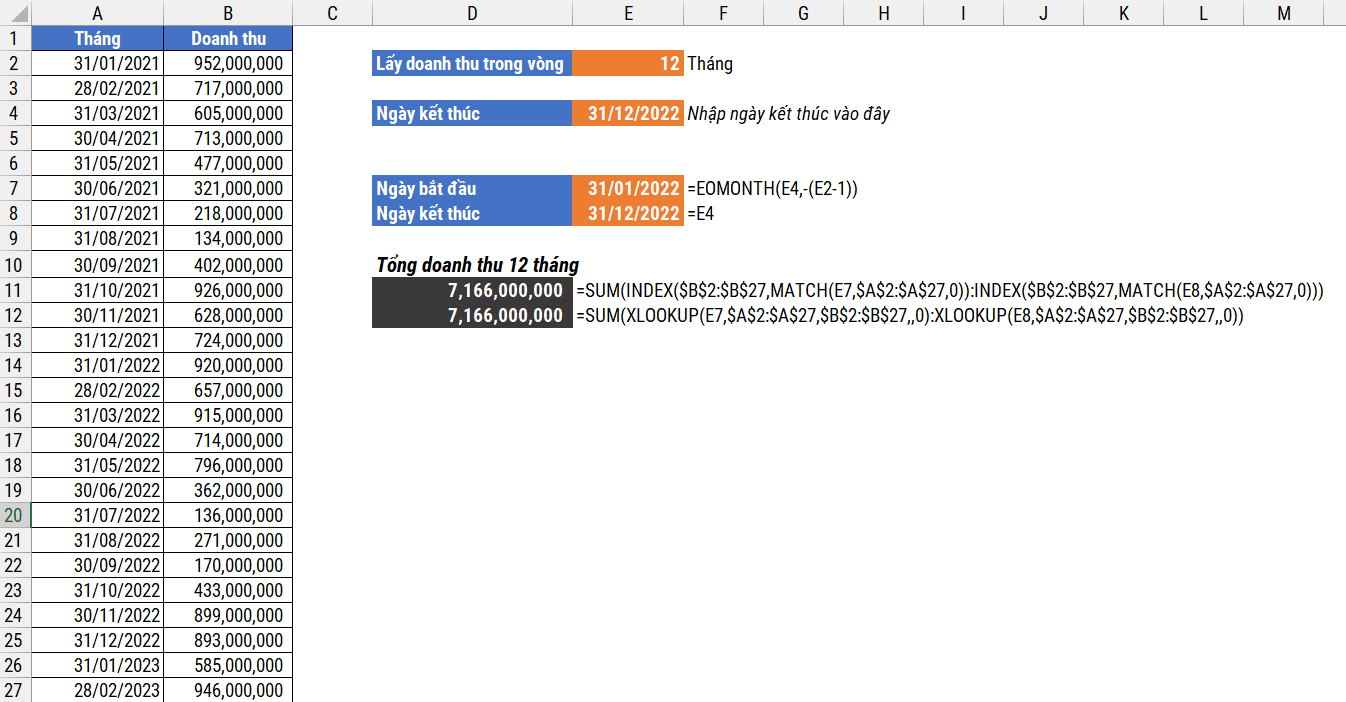
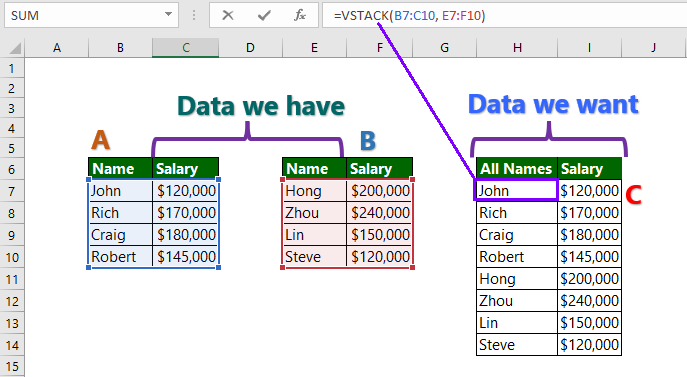
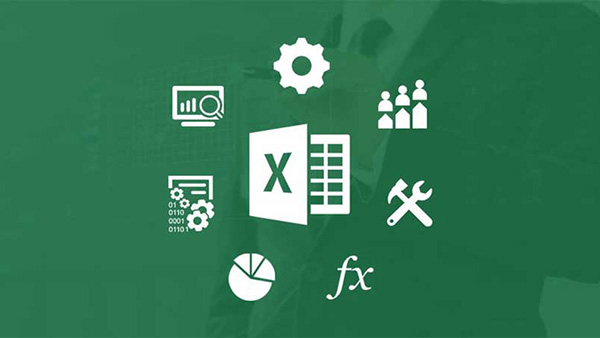

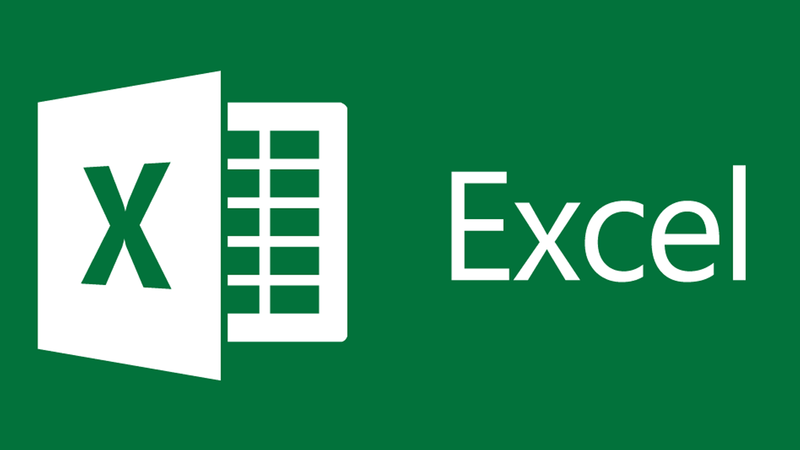
.png)