11 bước để Master Excel
Microsoft Excel là một trong những phần mềm văn phòng phổ biến nhất trên thế giới. Nó cực kỳ mạnh mẽ, với nhiều tính năng được bổ sung liên tục.
Do đó, bạn có thể mong muốn học cách thành thạo Excel để có thể làm việc nhanh hơn, dễ dàng hơn và hiệu quả hơn.
Bài viết này sẽ hướng dẫn bạn 11 bước đơn giản nhất để bạn có thể tiếp cận, khai thác sức mạnh của Excel cũng như gây ấn tượng với sếp và đồng nghiệp của bạn.
1. Cách điều hướng giao diện Excel.
Một khởi đầu tốt là học cách điều hướng giao diện của Excel 1 cách hiệu quả. Vì thế chúng ta sẽ bắt đầu với những điều cơ bản nhất như sau.
Khi bạn nhập dữ liệu vào Excel, bạn có thể sử dụng phím Tab để di chuyển đến ô tiếp theo trong cột bên phải.
Phím Enter được sử dụng để di chuyển xuống dòng ngay phía dưới. Nếu như bạn vừa sử dụng phím Tab để di chuyển giữa các cột thì nếu muốn xuống ô đầu tiên của dòng dưới thì bạn chỉ cần ấn Enter để điều hướng là được.
Bằng việc giữ phím Ctrl sau đó ấn các phím mũi tên Lên, Xuống, Trái hoặc Phải sẽ giúp bạn di chuyển tới ô cuối cùng được sử dụng trong hướng đó.
Điều này sẽ rất hiệu quả khi bạn muốn điều hướng trong 1 khối dữ liệu lớn trong Excel.
Bạn cũng có thể sử dụng phím tắt Ctrl và phím Home, bạn có thể đi tới ô đầu tiên bên tay trái của vùng dữ liệu.
2. Tìm hiểu một số phím tắt hữu ích
Cách tốt nhất để tăng tốc công việc Excel hàng ngày của bạn là tìm hiểu một số phím tắt hữu ích trong Excel.
Nếu bạn là người mới bắt đầu, hãy bắt đầu bằng cách học các phím tắt chung.
Những phím tắt rất đơn giản mà bạn nên học và ghi nhớ như Ctrl + C và Ctrl + V để sao chép và dán dữ liệu.
Bạn cũng có thể hoàn tác (Undo) 1 thao tác với phím tắt Ctrl + Z. Ngoài ra nếu như bạn muốn thực hiện lại 1 thao tác (Redo) thì bạn có thể sử dụng phím tắt là Ctrl + Y.
Trên đây là những phím tắt rất đơn giản trong Excel mà bạn có thể học và tích luỹ ngay từ lúc này.
Bạn nên nhớ rằng không cần phải cố ôm đồm học tất cả các phím tắt trong Excel vì điều này là điều không cần thiết. Chỉ khi bạn thực hành và làm nhiều thì bạn sẽ tự nhớ được phím tắt đó. Vì thế hãy cố học các phím tắt liên quan tới công việc hàng ngày của bạn, sau đó từ từ tích luỹ thêm.
3. Chức năng Freeze Panes
Tính năng tuyệt vời này sẽ giúp cho các tiêu đề và các nhãn khác của bạn luôn hiển thị khi bạn thực hiện việc cuộn bảng tính. Đây là một kỹ năng Excel cần thiết và bạn nhất thiết phải biết nó. Nhất là khi bạn đang sử dụng 1 bảng Excel có rất nhiều dòng và nếu không có tiêu đề thì bạn không thể biết từng ô dữ liệu trong từng dòng dữ liệu có ý nghĩa gì cả.
Các tiêu đề cho một bảng tính thường chỉ ở hàng trên cùng. Vì vậy, để đóng băng khu vực này. Bạn hãy nhấp vào View > Freeze Panes > Freeze Top Row.
Trong hình ảnh bên dưới, chúng ta đang nhìn vào hàng 1986 tuy nhiên dòng tiêu đề vẫn đang ở trên cùng.
Bạn có thể cố định bao nhiêu hàng và cột tuỳ ý.
Bạn hãy bấm vào ô đầu tiên sau các hàng và cột bạn muốn cố định. Ví dụ, nếu bạn muốn cố định 3 hàng và 1 cột, hãy nhấp vào ô B4.
Sau đó ta sẽ ấn View > Freeze Panes > Sau đó ta lựa chọn Freeze Panes.
Bây giờ khi bạn cuộn xuống, 3 hàng đầu tiên vẫn sẽ hiển thị. Và nếu bạn cuộn sang bên phải thì cột A vẫn hiển thị.
4. Học cách làm thế nào để Master các công thức Excel.
1 trong những cách chính để thành thạo Excel đó là làm chủ khả năng viết công thức trong Excel.
Vậy để học công thức này chúng ta sẽ bắt đầu từ đâu?
Đây là 1 câu hỏi mà rất nhiều bạn đã từng hỏi mình và câu trả lời của mình đó là bạn cần phải bắt đầu từ học những điều đơn giản nhất như kiểu dữ liệu trong Excel là gì?
Sau khi bạn đã nắm vững các kiểu dữ liệu của Excel thì bạn có thể bắt đầu tìm hiểu các phép tính, toán tử cơ bản trong Excel. Ví dụ như phép tính cộng, trừ, nhân, chia, luỹ thừa, …
Các toán tử so sánh trong Excel như =, <>, >=, <=, …
Sau khi bạn đã nắm chắc được các kiến thức cơ bản nhất như trên thì bạn có thể bắt đầu với các hàm thống kê đơn giản mà mình tin bất cứ ai sử dụng Excel cũng phải nắm chắc như SUM, AVERAGE, COUNT, COUNTA, COUNTBLANK, MIN, MAX, LARGE, SMALL.
Đọc đến đây bạn có thể thấy khá choáng ngợp vì mới chỉ căn bản đã có tới tận 8 hàm rồi, quá nhiều đúng không?
Thường thì các bạn sẽ sợ nhất việc không biết làm thế nào để nhớ hết các hàm và cú pháp của nó.
Ở đây mình sẽ chỉ cho các bạn 1 cách học mà mình đã áp dụng không chỉ cho bản thân mình mà còn cho hàng trăm học viên của mình nữa. Đó chính là bạn hãy học cách gom nhóm các hàm có cú pháp gần giống nhau hoặc giống nhau lại với nhau.
Sau đó bạn phải học chính xác xem các hàm đó làm được gì, các tham số được gợi ý trong Excel có ý nghĩa gì? Tiếp theo bạn mới tìm cách ứng dụng các hàm đã học được vào trong công việc thực tế, từ đó bạn mới có thể làm chủ được các hàm này.
Bạn nên nhớ rằng khi bạn cảm thấy thoải mái trong việc viết công thức, bạn có thể làm hầu hết mọi thứ. Bạn thậm chí có thể sử dụng các công thức để định nghĩa Conditional Formatting và nhiều chức năng khác của Excel.
Nếu bạn muốn học Excel qua Case Study thì bạn có thể ghé qua Fanpage của mình tại địa chỉ: https://www.facebook.com/TRADAEXCEL hoặc Fanpage của ERX Việt Nam tại địa chỉ: https://www.facebook.com/ERXVIETNAM
5. Tạo ra 1 danh sách Drop-Down đơn giản trong Excel
1 danh sách thả xuống (Drop-Down) đơn giản trên bảng tính có thể giúp nhập văn bản dễ dàng hơn nhiều và quan trọng hơn là đảm bảo văn bản chính xác theo ý muốn của chúng ta.
Để tạo một danh sách Drop Down thì chúng ta sẽ làm như sau.
Bước 1: Chọn phạm vi ô bạn muốn danh sách xuất hiện.
Bước 2: Nhấp vào Data > Data Validation.
Bước 3: Chọn List trong hộp thoại phần Allow.
Bước 4: Sau đó, nhập các mục danh sách vào phần Source và phân tách nhau bằng dấu phẩy. Hoặc đơn giản bạn có thể chọn 1 danh sách trên Excel là được.
Giả sử mình đang có 1 danh sách như hình dưới đây.
Giờ mình đang muốn tạo ra 1 Data Validation chỉ chứa tên các bộ phận thì ta sẽ làm như thế nào?
Phần trình bày này sẽ hơi dài 1 chút nên các bạn sẽ xem Video này đã được đăng lên Youtube của ERX Việt Nam rồi nhé.
6. Trực quan hoá dữ liệu chính với định dạng có điều kiện
Định dạng có điều kiện là một trong những tính năng phổ biến nhất của Excel. Nó giúp người dùng hiểu nhanh về dữ liệu họ đang xem.
Bạn có thể tạo các điều kiện đơn giản để tự động định dạng ô nếu đạt được điều kiện mà bạn muốn.
Ví dụ như khi trong 1 cột bạn có quá nhiều dữ liệu số, nếu bạn chỉ để các số liệu như hình dưới thì không những rất khó xem mà còn khiến cho người đọc báo cáo của các bạn không biết nên tập trung vào đâu. Hay khi người đọc báo cáo muốn biết được 1 số liệu là lớn hay nhỏ trong cả 1 khối dữ liệu. Tin mình đi điều này là cực kỳ khó.
Ví dụ như mình đang có 1 bảng thể hiện doanh số Sales cho từng đơn hàng.
Nếu ta chỉ để như trên, vậy nhìn vào đó thì ta biết đơn hàng nào có doanh số lớn, đơn hàng nào có doanh số nhỏ?
Để giải quyết vấn đề này thì ta có thể sử dụng tính năng Color Scales của Conditional Formatting.
Và đây là kết quả bạn nhận được
Và bạn có thể thấy rất rõ là dữ liệu nào càng mờ thì số liệu đó càng bé và càng đậm thì dữ liệu đó càng lớn.
Ngoài tính năng Color Scales rất hữu dụng trên ra thì bạn hoàn toàn có thể sử dụng thêm các chức năng khác như Icon Sets hay Data Bar.
ERX Việt Nam cũng có 1 video hướng dẫn khá chi tiết về chủ đề này, bạn hoàn toàn có thể tham khảo theo link dưới đây nhé.
7. Tính năng Flash Fill
Flash Fill là một tính năng tuyệt vời giúp thao tác nhanh dữ liệu. Tính năng này có thể giảm đáng kể thời gian thực hiện các tác vụ làm sạch dữ liệu thông thường, điều mà trước đây chúng ta cần phải dựa vào các công thức và macro để thực hiện.
Lấy ví dụ, danh sách dưới đây. Mình muốn trích xuất tên từ danh sách trong cột A.
Bạn hãy nhập cái tên đầu tiên vào ô B2, sau đó nhập tên thứ hai vào ô B3 và khi bạn nhập Flash Fill sẽ chọn mẫu trong hành vi của bạn và hỏi bạn có muốn nó lặp lại trên các hàng còn lại hay không. Thật đáng kinh ngạc!
Có một số cách để chạy Flash Fill. Bạn cũng có thể tìm thấy nút đó trên thanh Ribbon giao diện của Excel trong tab Data và chọn tới công cụ Flash Fill trên Excel.
Ngoài ra bạn có thể sử dụng phím tắt là Ctrl E để sử dụng chức năng này cũng được.
8. Tổng hợp dữ liệu với Pivot Table
Pivot Table là một trong những công cụ tuyệt vời nhất trong Excel. Với công cụ này bạn có thể làm cho công việc tóm tắt các tập dữ liệu lớn trở nên dễ dàng như tập đếm 1, 2 hay 3 vậy.
Pivot Table có thể được sử dụng để chia nhỏ danh sách bán hàng lớn để xem doanh số bán hàng theo khu vực hoặc thậm chí doanh số bán các sản phẩm cụ thể trong mỗi khu vực.
Công cụ này cực kỳ mạnh mẽ, nhưng cũng đơn giản để sử dụng. Pivot Table là một công cụ giúp tạo báo cáo đơn giản hơn và không yêu cầu viết bất kỳ công thức phức tạp nào.
Để làm quen với công cụ Pivot Table này thì bạn có thể tham khảo Video hướng dẫn đến từ ERX Việt Nam theo link dưới đây nhé.
Với Pivot Table, mình khuyến khích các bạn lấy một số dữ liệu bảng tính, chèn Pivot Table và bắt đầu kéo các trường vào các vùng và khám phá các tuỳ chọn có sẵn. Nó thực sự là một công cụ mà bạn nên học qua việc làm thực tế trên công việc của chính bạn.
9. Bảo vệ dữ liệu Excel
Các tính năng của Excel như Pivot Table, công thức và Conditional Formatting sẽ chỉ hoạt động nếu dữ liệu của bạn chính xác.
Một số mẹo trong bài viết này trình bày các cách để duy trì độ chính xác này bao gồm tạo danh sách Drop Down và sử dụng Flash Fill. Bảo vệ dữ liệu Excel của bạn là một bước quan trọng khác cần thực hiện.
Excel có thể áp dụng một số kiểu bảo vệ khác nhau, nhưng kiểu phổ biến nhất là bảo vệ trang tính (Protect Sheet)
Bạn có thể tham khảo Video hướng dẫn cách để bảo vệ các ô chứa công thức trong Excel đơn giản như video dưới đây.
10. Tạo ra Macros với VBA
Macro cho phép bạn tự động hoá các tác vụ lặp đi lặp lại để tăng tốc công việc của bạn.
Những tác vụ này có thể phức tạp, nhưng đối với hầu hết người dùng, chúng là những tác vụ khá đơn giản được lặp đi lặp lại thường xuyên. Macro cung cấp một cách để thực hiện các tác vụ nhanh hơn và đáng tin cậy hơn.
Bạn có thể bắt đầu với macro bằng cách sử dụng tính năng Record Macro. Việc sử dụng công cụ này sẽ tạo ra mã VBA và tạo macro.
Bạn có thể tìm thấy trình ghi macro trên Tab View.
Việc ghi macro có thể giúp bạn và đồng nghiệp của bạn tiết kiệm rất nhiều thời gian.
Nếu bạn muốn tiến xa hơn, bạn có thể học Excel VBA và học cách tự chỉnh sửa macro của mình.
Với VBA, bạn có thể làm cho các macro của mình thực hiện những việc khác ngoài việc ghi và tạo chức năng mà Excel bản thân nó chưa hề có.
Để xem mã VBA được tạo ra khi Record thì bạn sẽ làm như sau.
Nhập vào View > Macros, chọn Macro bạn muốn xem trong danh sách và chọn Edit.
Bạn có thể tham khảo 1 số video tự học VBA của ERX Việt Nam đã hoàn thành theo đường dẫn dưới đây.
11. Học cách sử dụng ngôn ngữ SQL trên nền Excel.
Nói đến đây thì nhiều bạn vẫn chưa thực hiểu ngôn ngữ SQL là gì? Với ngôn ngữ SQL thì bạn có thể làm được gì? Ngôn ngữ này có khó hay không?
Câu trả lời đương nhiên là không! Việc học ngôn ngữ SQL rất là đơn giản, thậm chí theo mình việc nắm được ngôn ngữ SQL còn dễ hơn rất nhiều so với việc Master công thức Excel.
Vậy đầu tiên chúng ta cần phải biết được SQL là gì?
SQL tạm dịch là ngôn ngữ truy vấn dữ liệu. Hiểu đơn giản hơn nữa là ngôn ngữ để bạn nói chuyện với dữ liệu.
Dữ liệu không phải là người Việt Nam, cũng không thuộc bất kỳ 1 đất nước nào. Nên con người chúng ta đã tạo ra 1 ngôn ngữ để nói chuyện riêng với nó. Ngôn ngữ này được gọi là SQL (Structured Query Language)
Vậy với SQL thì bạn có thể làm được gì?
Bạn cứ tưởng tượng giả sử bạn có 1 File Excel. Bây giờ bạn muốn lấy ra toàn bộ dữ liệu từ File Excel đó.
Nếu bạn chỉ sử dụng Excel thì việc bạn làm là mở File lên sau đó Copy toàn bộ dữ liệu về nơi mà bạn muốn.
Nhưng khi bạn sử dụng SQL thì khác. Bạn có thể lấy về toàn bộ dữ liệu mà không cần phải mở file Excel.
Không những vậy bạn còn có thể viết các câu truy vấn khác và lấy về dữ liệu, phân tích dữ liệu theo ý mình muốn. Đây là việc mà Excel không thể nào làm được.
Câu hỏi đặt ra ở đây đó là để sử dụng SQL trên Excel thì bạn có cần cài đặt gì không?
Tại sao mình lại hỏi vậy vì nhiều bạn sử dụng máy công ty để làm việc. Vì thế bạn không được hoặc rất khó để cài thêm các phần mềm khác. Nhưng có 1 điểm đặc biệt ở đây đó là bạn sẽ không cần cài đặt gì cả. Chỉ cần chuẩn bị phần mềm Microsoft Office từ phiên bản 2013 trở lên là được.
Phần kiến thức cơ bản SQL trên Excel đã từng được ERX Việt Nam tiến hành các Worksheet Training có số lượng học viên cực kỳ đông đảo. Các bạn có thể tham khảo theo link dưới đây.
Vậy trong trường hợp bạn muốn Master được tất cả các kiến thức mà mình đã nêu ở trên. Vậy thì bạn có thể tham khảo khoá training Master Excel & Automated Report With SQL in Excel của ERX Việt Nam theo đường dẫn dưới đây.
https://erx.vn/master-excel-automated-report-with-sql-in-excel-90345618.html
Nhân dịp ERX Việt Nam đang kỷ niệm sinh nhật 2 tuổi thì khoá học trên đang được Sales sập sàn giảm giá 30% khoá học cho tất cả các bạn đăng ký và hoàn tất việc thanh toán khoá học trước ngày 18/11/2022.
Bài viết liên quan
Liên hệ
TIN NỔI BẬT


 share
share
 tweet
tweet
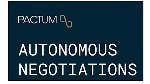

.png)
.png)
.png)
.png)
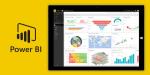
.png)
