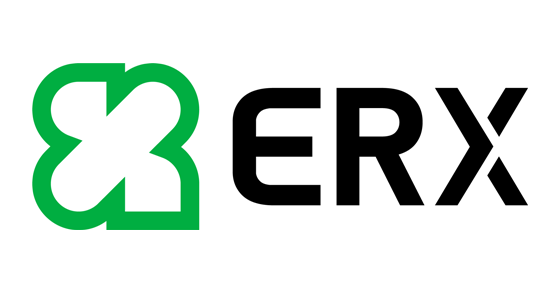Hướng dẫn vẽ đồ thị Highlight Top N giá trị lớn nhất (Dynamic)
Phần mềm bảng tính Excel từ xưa đến nay vẫn luôn là phần mềm bảng tính số 1 thế giới hiện tại.
Không chỉ vì sự quen thuộc tới từ phần mềm này mà còn vì cả những tính năng hỗ trợ đắc lực cho công việc mà nó có thể mang tới. Và vẽ biểu đồ là một trong những tính năng mà nhiều bạn vẫn hàng ngày sử dụng nó trong việc làm báo cáo.
Trong bài viết này mình sẽ hướng dẫn các bạn vẽ 1 biểu đồ Highlight các giá trị Top N trên biểu đồ.

Nói đơn giản thì tính năng này tương tự như Conditional Formatting nhưng nó sẽ được sử dụng trên biểu đồ chứ không phải trên bảng tính.
Giả sử chúng ta sẽ có khối dữ liệu như sau.
Giờ ta sẽ vẽ 1 biểu đồ thể hiện doanh số theo từng Department như sau
Sau khi vẽ xong biểu đồ này thì trưởng phòng của mình có yêu cầu thêm là anh ấy muốn highlight các Department có Sales nằm trong Top 3.
Với yêu cầu như vậy thì cách làm đơn giản nhất là mình sẽ chọn các giá trị nằm trong Top 3 rồi đổi màu nó là được. Và đây là kết quả.
Tuy nhiên việc làm như vậy không được Dynamic cho lắm. Bạn có thể hiểu đơn giản là hiện bạn muốn hiển thị Top 3 thì bạn làm 3 lần. Vậy nếu chẳng may trưởng phòng của bạn muốn Highlight Top 5 thì sao, rồi lại Top 6 nữa? Chẳng lẽ mỗi lần có yêu cầu mới thì bạn lại làm bằng sức “CƠM” như vậy?
Câu trả lời đương nhiên là không và đó mới là mục đích chính của bài viết này.
Đầu tiên bạn hãy tạo ra 1 ô phụ như sau
Với ô phụ nằm ở ô B10 thì bạn sẽ tạm thời gõ số 3 vào đó.
Sau đó bạn hãy tạo thêm cột phụ như sau.
Ô C1 có công thức là:
="Top "&B10
Ô C2 có công thức là:
=IF(B2>=LARGE($B$2:$B$8,$B$10),B2,"")
Sau đó hãy kéo công thức cho vùng từ C2 đến C8.
Ở đây ta sử dụng hàm LARGE để lấy ra giá trị lớn thứ 3 trong vùng B2:B8.
Còn lại thì ta dùng hàm IF để trả về kết quả là giá trị ô thuộc cột B trong dòng tương ứng nếu giá trị đó nằm trong Top 3, ngược lại thì trả về kết quả là “”.
Lý do ta để “” đó là vì khi bạn sử dụng tính năng Insert Chart trong Excel thì khi gặp phải ô trống thì Excel sẽ bỏ qua và không vẽ đồ thị cho dòng đó.
Giờ bạn hãy chọn vùng từ A1:B8 và chèn vào 1 biểu đồ Bar Chart như sau.
Để vẽ biểu đồ Bar Chart thì bạn sẽ vào Insert và chọn
Và đây là kết quả.
Để mở rộng và lấy thêm Data từ cột Top 3 và đưa vào biểu đồ thì ta sẽ đưa con chuột tới dưới cùng của ô B8 rồi kéo sang phải là được.
Lưu ý là bạn cần phải chọn vào biểu đồ của chúng ta đang vẽ trước để Excel có thể hiển thị các vùng dữ liệu đang được dùng để vẽ nên biểu đồ như sau.
Và đây là kết quả:
Giờ bạn hãy chèn thêm Data Label vào cho biểu đồ này bằng cách chọn biểu đồ. Sau đó bạn hãy ấn vào dấu + bên tay phải biểu đồ và chọn Data Labels.
Giờ bạn hãy xoá đi Data Label của phần biểu đồ màu cam bằng cách chọn vào Data Label nằm bên tay phải các Bar Chart màu cam. Sau đó nhấn Delete.
Tiếp theo ta cần đè 2 biểu đồ trên lên nhau, nói đơn giản là khiến cho 2 biểu đồ trên hoà làm 1.
Để làm điều đó thì bạn hãy Click vào phần Bar Chart màu cam.
Sau đó Ấn Ctrl 1 để mở cửa sổ Format Data Series. Sau đó bạn hãy chọn tới mục Series Options.
Tại mục Series Overlap bạn hãy chỉnh thành 100% như hình sau.
Sau khi bạn chỉnh sau thì biểu đồ của chúng ta đã thành hình như sau.
Giờ nếu bạn muốn Highlight Top 4 thì sao?
Bạn chỉ cần tới ô B10 và gõ số 4 vào là được. Lúc này thì biểu đồ của chúng ta đã trở thành Dynamic rồi đấy.
Bạn nên nhớ là khi bạn vẽ biểu đồ hay viết bất cứ công thức nào trong Excel thì nên lưu ý đến việc có thể tạo ra biểu đồ Dynamic nhé.
Bài viết liên quan
TIN NỔI BẬT


 share
share
 tweet
tweet
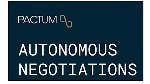

.png)
.png)
.png)
.png)
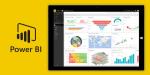
.png)