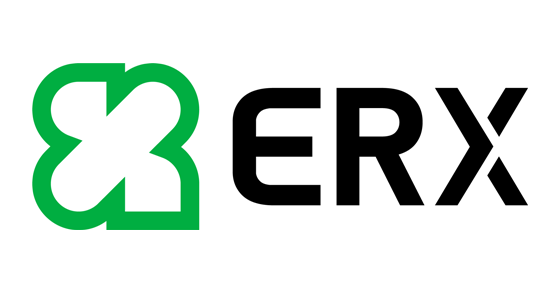Hướng dẫn tạo biểu đồ Dynamic Label Trong Excel
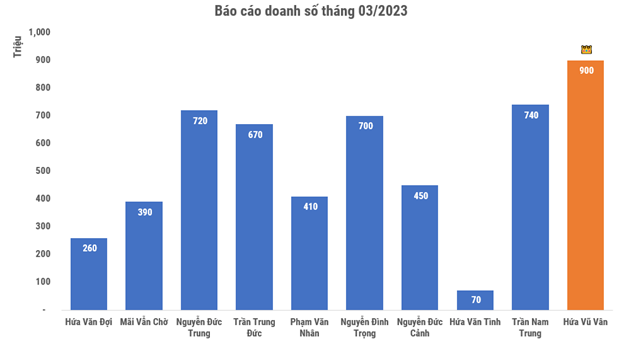
Trong các bài viết trước mình đã có 1 bài viết hướng dẫn cách vẽ đồ thị Highlight Top N giá trị lớn nhất (Dynamic) trong Excel.
Nếu bạn nào chưa đọc thì có thể quay trở lại link sau để tham khảo nhé.
https://erx.vn/huong-dan-ve-do-thi-highlight-top-n-gia-tri-lon-nhat-dynamic-7123638572.html
Trong nội dung bài viết này mình vẫn tiếp tục với chủ đề vẽ các biểu đồ Dynamic trong Excel và thêm vào chút ít, đó là vẽ biểu đồ với Dynamic Label.
Trong bài viết lần này mình sẽ giả lập với dữ liệu doanh số của các nhân viên phòng Sales trong 1 tháng nào đó như sau.
Dữ liệu khá đơn giản nên các bạn có thể thoải mái thay đổi tuỳ ý muốn các bạn nhé.
Bây giờ ta sẽ vẽ biểu đồ thể hiện doanh số theo từng bạn và sử dụng dạng biểu đồ là biểu đồ cột như sau.
Với biểu đồ này bạn có thể thấy nó còn khá xấu và thô sơ. Vì vậy ta sẽ tiến hành chỉnh sửa 1 số điểm như sau nhé.
Bước 1: Bạn thay đổi tên tiêu đề của biểu đồ thành: “Báo cáo doanh số tháng 03/2023” (Bạn có thể để tên tiêu đề theo ý mình chứ không nhất định cần giống như bài viết). Sau khi đổi tên xong bạn có thể đổi sang 1 Font nào đó mà bạn muốn và bôi đậm Title lên. Ở đây mình sử dụng Font chữ là Roboto Condensed.
Bước 2: Tiếp theo bạn hãy bỏ đi hết đường kẻ mờ Gridline trên biểu đồ này bằng cách click vào biểu đồ.
Khi hiện ra dấu “+” ở bên tay phải thì bỏ tick chọn GridLine là được.
Và đây là kết quả
Bước 3: Ở đây bạn có thể thấy bên tay trái phần Value của trục tung đang có quá nhiều số 0 gây khó cho người đọc và người xem biểu đồ của bạn. Với trường hợp này bạn hãy click chọn vào trục toạ độ bên tay trái đó rồi ấn phím tắt Ctrl 1 để hiện cửa sổ Format Axis.
Sau đó trong mục Axis Options thì bạn điều chỉnh Display units thành “Milions” như hình sau.
Sau khi bạn làm như vậy thì biểu đồ của chúng ta thay đổi thành kết quả như sau.
Tại đây thì bạn click đúp vào chữ Millions và gõ thành tên đơn vị mà bạn muốn. Ở đây mình sẽ gõ thành Triệu.
Bước 4: Tiếp theo ta sẽ làm cho các biểu đồ của chúng ta trở nên bự ra bằng cách giảm Gap Width tức phần khoảng cách giữa các cột trong biểu đồ của chúng ta bằng cách chọn vào 1 cột bất kỳ sau đó nhấn Ctrl 1 để mở cửa sổ Format Data Series và chọn như hình.
Lưu ý là kích thước Gap Width là tuỳ bạn lựa chọn. Không nhất thiết phải để mức 50% như mình đang làm.
Và đây là kết quả trả về.
Bước 5: Chèn thêm Data Label cho biểu đồ trên.
Việc này cũng tương tự như bước bạn bỏ đi Gridline thì lần này ta thêm vào Data Label mà thôi.
Với Data Label thì lần này ta muốn sử dụng dạng Inside End.
Để làm điều đó thì bạn click vào Data Label đã chèn rồi ấn Ctrl 1 để mở cửa sổ Format Data Labels.
Sau đó chọn Inside End.
Với màu chữ đen thì thực sự sẽ hơi khó nhìn nên mình sẽ đổi qua màu chữ là trắng nhé.
Bạn chỉ cần chọn Data Label như trên rồi về Tab Home chọn chữ màu trắng là được.
Bước 6: Giờ ta muốn cột có giá trị lớn nhất sẽ được bôi màu khác hoàn toàn. Ví dụ như màu cam chẳng hạn.
Để làm điều đó thì ta sẽ làm như sau.
Đầu tiên bạn sẽ chèn vào cho mình 2 cột lần lượt có tên là Max Value và Data Label.
Công thức ở ô C2:
=IF(B2=MAX($B$2:$B$11),B2,NA())
Công thức ở ô D2:
=IF(B2=MAX($B$2:$B$11),"👑","")
Cái hình vương miện thì nó là Emoji của Excel.
Bạn có thể lấy ra 1 Emoji bạn muốn bằng cách ấn phím tắt là Window + . là được.
Sau đó bạn hãy kéo công thức xuống cho cột C và cột D.
Kết quả tạo thành sẽ như thế này.
Bước 7: Giờ ta sẽ click vào biểu đồ. Lúc này bên bảng dữ liệu sẽ hiện ra như sau.
Bạn hãy dùng chuột trái kéo vùng chọn dữ liệu ở cuối cột B sang đến hết cột C như sau nhé.
Và đây là kết quả.
Bước 8: Overlap các cột với nhau.
Giờ bạn hãy chọn 1 cột bất kỳ sau đó ấn Ctrl 1 để mở cửa sổ Format Data Series.
Trong phần Series Overlap thì bạn chỉnh thành 100% nhé.
Và đây là kết quả.
Bước 9: Thay đổi Data Label sang hình vương miện 😊
Giờ bạn hãy click vào Data Label 900 nằm phía bên trên cột màu cam. Sau đó ấn Ctrl 1 nhé.
Tại đây bạn hãy chọn tới Value Form Cells.
Xong chọn như hình trên nhé.
Trong phần Format Data Labels thì bạn bỏ Value và Show Leader Lines đi nhé.
Và đây là kết quả cuối cùng.
Bước 10: Bạn thử thay đổi doanh thu 1 bạn bất kỳ với mức lớn hơn 900 triệu xem sao nhé.
Và bạn có thể thấy giá trị cột có doanh thu lớn nhất và chiếc vương miện sẽ Dynamic chứ không phải đứng im 1 chỗ. Rất đơn giản đúng không nào.
Bài viết liên quan
TIN NỔI BẬT


 share
share
 tweet
tweet
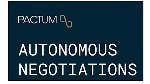

.png)
.png)
.png)
.png)
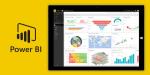
.png)