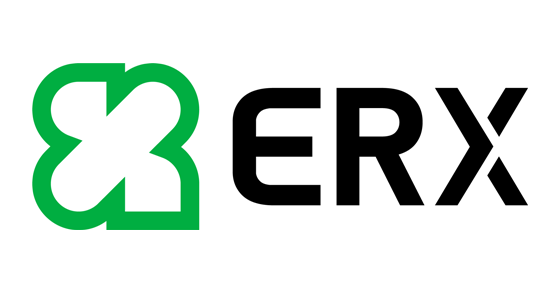TÍNH NĂNG FLASH FILL TRONG EXCEL
Tiếp nối chuỗi bài thủ thuật excel. Hôm nay chúng ta hãy cùng tim hiểu thêm một công cụ rất hữu ích "Flash Fill"
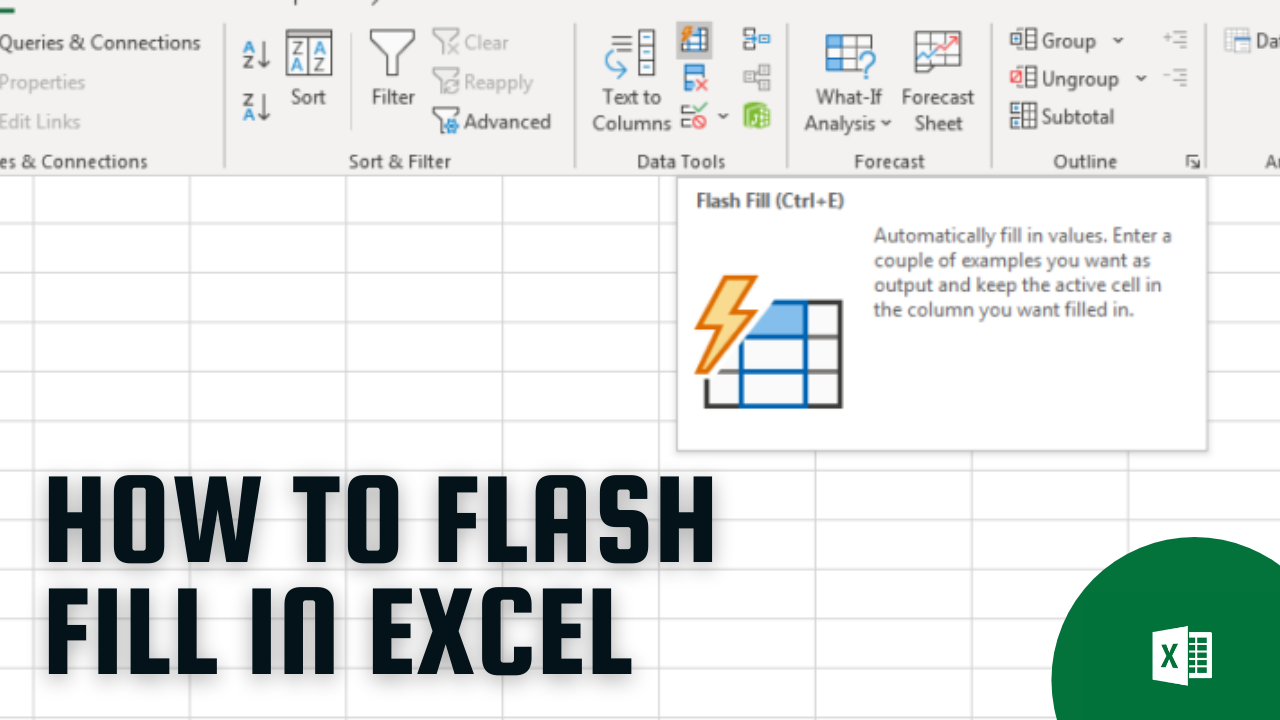
Flash Fill là một tính năng rất hay và được biết tới lần đầu tiên từ phiên bản Excel 2013 và sau đó là Office 2016, Office 2019 và Office 365. Flash Fill chỉ hoạt động trên Excel một cách chính xác khi chuỗi mà bạn muốn điền nhanh phải có một mẫu hay một quy luật nhất quán nào đó.
Để có thể sử dụng tính năng này thì các bạn có thể vào Tab Home > Chọn Fill trong nhóm Editing > Chọn Flash Fill hoặc đơn giản là nhấn tổ hợp phím CTRL E nhé.
Để nói về tính năng này của Excel thì mình sẽ đi qua 1 số ví dụ ứng dụng thực tiễn tính năng này để các bạn tiện làm quen với nó nhé.
Ví dụ 1: Tách chuỗi nhanh bằng Flash Fill
Giờ nhiệm vụ là chúng ta phải cắt từng chuỗi trên vào 3 cột bên cạnh. Câu hỏi là chúng ta có thể dùng công thức để tách chuỗi này không? Mình khẳng định là được nhưng công thức khá phức tạp và mình sẽ không viết nó trong bài viết này.
Trong ví dụ này mình sẽ sẽ dụng Flash Fill để thực hiện tách chuỗi này các bạn nhé.
Đầu tiên thì Flash Fill sẽ cần một Pattern hay là mẫu chuẩn để nó có thể dựa vào đó mà điền nhanh các ô còn lại theo đúng mẫu chuẩn đó. Vì thế mình sẽ phải gõ tay điền giá trị cho dòng đầu tiên của bảng trên như sau.
Các bạn cần lưu ý Flash Fill là tính năng hỗ trợ điền nhanh theo phương dọc nên bạn chỉ có thể điền nhanh từng cột mà thôi. Đầu tiên bạn chọn vùng muốn điền nhanh, lưu ý ô dữ liệu bạn đã gõ mẫu cần nằm đầu tiên trong vùng chọn này.
Sau đó bạn nhấn CTRL E, sau đó bạn thực hiện tương tự với cột C và cột D. Dưới đây là kết quả sau khi bạn sử dụng Flash Fill nhé.
Ví dụ 2: Điền nhanh địa chỉ Email bằng Flash Fill (Lưu ý khi làm ví dụ này thì các bạn nên để tên không dấu nhé)
Giả sử ta có ví dụ như ảnh trên, nhiệm vụ chúng ta được giao là tạo địa chỉ Email cho các nhân viên theo mẫu như sau. Ví dụ Nguyen Van Tri thì địa chỉ Email sẽ là tringuyenvan@gmail.com.
Vậy bây giờ để sử dụng Flash Fill thì chúng ta cần làm như thế nào. Đương nhiên vẫn là phải gõ mẫu 1 giá trị vào dòng đầu tiên của vùng cần điền.
Sau đó ta chọn vùng từ C2:C5 sau đó nhấn CTRL E.
Ví dụ 3: Tách mã nhanh bằng Flash Fill
Ở hình trên chúng ta thử tưởng tượng chúng ta có 1 list số điện thoại hoặc mã gì đó đã được một người nhập liệu có tâm nhập theo 1 chuỗi không có phân tách gì hết. Giờ đến tay chúng ta thì giám đốc kêu thế không có được, em phải tách ra như sau. Ví dụ 0906556691 thì phải tách thành 090.655.6691. Và rồi bạn lại hì hục cả đêm gõ tay 1000 số như vậy nhưng thực sự có cần làm như thế không? Câu trả lời đương nhiên là không rồi. Bạn chỉ cần gõ 1 lần rồi Flash Fill mà thôi.
Sau đó bạn chọn từ B2 đến hết vùng dữ liệu của bạn và ấn CTRL E.
Mất chưa tới 30 giây đúng không nào. Vậy còn chờ gì nữa mà không sử dụng Flash Fill để giải phóng sức lao động cho bạn nào.
Tuy Flash Fill là 1 công cụ rất mạnh trong Excel nhưng nó cũng có hạn chế của bản thân mình. Các bạn sẽ thấy hạn chế đó qua ví dụ dưới đây.
Để tách chuỗi bằng Flash Fill thì chúng ta cần 1 chuỗi mẫu. Vì thế ở ô B2 mình sẽ nhập số cần tách là 100.
Sau đó mình chọn vùng từ B2:B7 và ấn Ctrl E.
Như các bạn đã thấy thì với các số nguyên thì Flash Fill đã tách hoàn hảo rồi nhưng với số thập phân thì không được như vậy. Đơn cử như dòng B4 trên hình vẽ. Vậy để sửa chữa lỗi lầm này của Flash Fill thì chúng ta sẽ làm thế nào?
Rất đơn giản, bạn đi đến dòng B4 và nhập vào giá trị đúng của nó là 26.2 và nhấn Enter.
Kết quả chúng ta thu được sẽ như hình phía trên. Flash Fill sẽ tự động sửa lại các chuỗi dưới nếu bị sai khi điền nhanh một cách tự động. Tuy nhiên khi dữ liệu bạn được làm mới thì Flash Fill sẽ không update dữ liệu cho các bạn đâu nhé. Đây cũng là một hạn chế nữa của công cụ Flash Fill này.
Bài viết liên quan
TIN NỔI BẬT


 share
share
 tweet
tweet
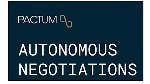

.png)
.png)
.png)
.png)
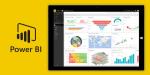
.png)