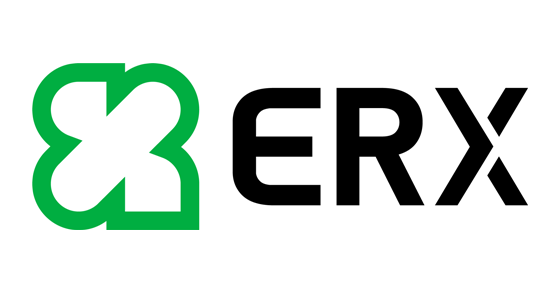THAO TÁC VỚI WORKSHEET (TRANG TÍNH) TRONG EXCEL (PHẦN 1)
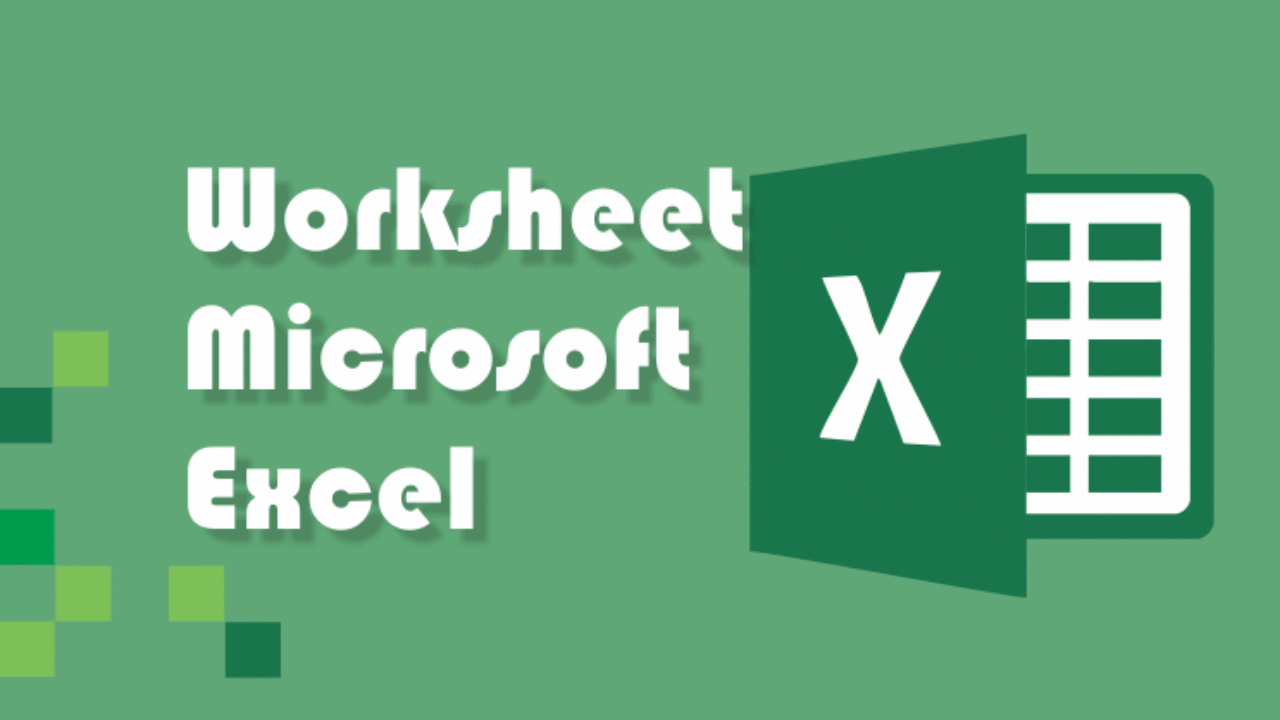
A. Worksheet là gì?
Worksheet hay còn gọi là trang tính, là một tập hợp của các ô (Cell), nơi mà bạn giữ và xử lý dữ liệu. Mỗi Workbook có thể chứa nhiều Worksheet (Nhiều nhất là 255 Worksheet)
Với các phiên bản Office từ 2010 trở về trước thì mặc định sẽ có 3 Worksheet khi mở 1 file trống với tên lần lượt là Sheet1, Sheet2, Sheet3. Tuy nhiên với các phiên bản từ Office 2013 trở đi cho đến Office 365 là phiên bản mới nhất hiện tại thì khi click vào tạo ra 1 Blank Workbook sẽ có sẵn duy nhất 1 Worksheet với tên là Sheet1. Tuy nhiên số lượng Worksheet ban đầu có thể thay đổi bằng cách sau.
Bạn chọn Tab File > Chọn Options > Trong Tab General tìm tới phần Include this many sheets và thay đổi trong đó. Trên hình vẽ mình đang để mặc định là 3 Worksheet.
B. Lựa chọn Worksheet
Khi bạn mở một Workbook mới, Excel sẽ tự động lựa chọn Sheet1 cho bạn. Tên của Worksheet xuất hiện trên Sheet Tab ở phía dưới bên trái trên màn hình của bạn.
C. Chèn thêm Worksheet mới
Bạn có thể chèn thêm bao nhiêu Worksheet mà bạn muốn (Tuy nhiên số Worksheet không được quá 255). Để có thể nhanh chóng chèn thêm một worksheet, bạn hãy ấn vào nút “+” cạnh Sheet1 hoặc Worksheet cuối cùng của bạn.
Và kết quả.
D. Đổi tên một Worksheet
Để đổi tên cho một Worksheet mà bạn muốn thì các bạn hãy làm theo các bước sau.
Bước 1: Chuột phải vào Worksheet mà bạn muốn đổi tên > Chọn mục Rename trong Sheet Tab.
Bước 2: Gõ vào tên Worksheet mà bạn muốn (Đến đây các bạn lưu ý là Worksheet trong Excel không được phép trùng tên. Nếu tên Worksheet mà bạn đặt tên bị trùng thì Excel sẽ báo lỗi)
Ngoài ra thì khi đặt tên Worksheet thì bạn cũng nên tránh đặt tên Tiếng Việt có dấu, tránh việc sử dụng các chữ tượng hình như tiếng Trung, Nhật, Hàn và tiếng Ả Rập. Thêm nữa, bạn nên viết liền tên Worksheet hoặc nếu có muốn cách ra thì hãy sử dụng các dấu phân tách như _, -, … (Ở ví dụ ở hình dưới thì bạn nên đặt tên theo Worksheet ở bên phải nhé)
Lưu ý: Ngoài cách sử dụng chức năng Rename trong Sheet Tab thì bạn có thể thay đổi tên của 1 Worksheet bằng một cách khá đơn giản là click đúp vào tên của Worksheet đó. Sau đó đổi tên Worksheet đó thành tên mà mình muốn là được.
E. Di chuyển Worksheet
Để có thể di chuyển 1 Worksheet, bạn hãy click vào Sheet Tab của Worksheet, sau đó di chuyển và kéo Worksheet đó tới vị trí mà bạn muốn.
Và đây là kết quả
F. Xoá một Worksheet.
Để xoá một Worksheet. Đơn giản là chúng ta chọn Worksheet mà chúng ta muốn xoá, sau đó chuột phải ở Sheet Tab và chọn Delete.
Và đây là kết quả
G. Sao chép (Copy) một Worksheet
Hãy cùng tưởng tượng một chút, giả sử Worksheet Hoc_EXCEL_IMIC của bạn đã hoàn thiện. Giờ bạn muốn làm một Sheet mới với tên là Hoc_EXCEL_IMIC_2020 chẳng hạn với cấu trúc giống hệt với Worksheet gốc Hoc_EXCEL_IMIC ban đầu của bạn nhưng với dữ liệu khác biệt. Tất nhiên bạn có thể vào New > Chọn Blank Workbook và tạo lại Worksheet đó từ ban đầu. Tuy nhiên có một cách dễ dàng hơn là bạn sẽ sao chép toàn bộ Worksheet, sau đó đổi tên Worksheet mới được tạo thành mà thôi. Để làm được điều đó chúng ta làm như sau.
Bước 1: Chuột phải vào tab Hoc_EXCEL_IMIC.
Bước 2: Chọn Move or Copy…
Lúc này cửa sổ Move or Copy sẽ xuất hiện.
Bước 3: Chọn (move to end) và sau đó check vào nút Create a copy.
Bước 4: Chọn OK.
Lưu ý: Bạn có thể sao chép một Worksheet sang một Workbook khác bằng việc lựa chọn các Workbook khác nhau trong list ở phần to book như hình vẽ. Chúc bạn thành công
Bài viết liên quan
TIN NỔI BẬT


 share
share
 tweet
tweet
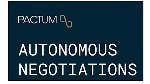

.png)
.png)
.png)
.png)
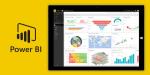
.png)