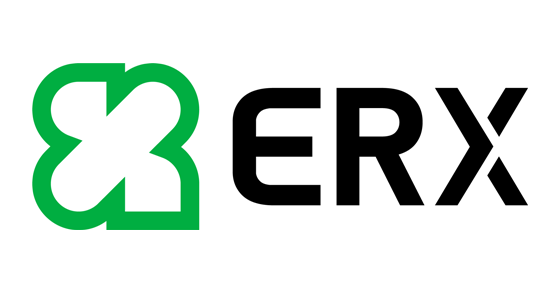SỬ DỤNG CHỨC NĂNG NAME MANAGER, HƯỚNG DẪN TẠI NAME ĐỘNG TRONG EXCEL
Làm thế nào để kiểm soát được các bảng dữ liệu khác nhau trong excel? Đừng lo hôm ERX sẽ giới thiệu đến các bạn "Name Manager" bên cạnh đó ERX sẽ gửi tới bạn một mẹo nhỏ với Name Manager nhưng vô cùng hiệu quả. Các bạn hãy đọc hết bài viết để tìm hiểu nhé !!!

Trong bài viết này mình sẽ hướng dẫn các bạn sử dụng chức năng Name Manager để tạo ra tên cho các vùng chọn. Việc này sẽ khiến cho công thức của bạn sẽ dễ hiểu và cũng dễ chỉnh sửa khi có thay đổi hơn rất nhiều thay vì việc viết công thức bằng cách chọn vùng bình thường ở trên Excel.
Để truy cập công cụ Name Manager thì các bạn vào Tab Formula, sau đó chọn Name Manager.
Lúc này cửa sổ Name Manager xuất hiện như sau.
Ở đây bạn sẽ Ấn New để tạo 1 Name mới hoặc chọn Edit hoặc kích đúp vào Name đã có sẵn để chỉnh sửa lại vùng chọn hoặc tên của Name sẵn có. Delete để xoá đi các Name mà bạn không cần nữa. Cũng có lưu ý là bạn nên Delete đi các Name rác hoặc không cần thiết, việc này sẽ khiến File của bạn giảm cân kha khá, qua đó Load File sẽ nhẹ nhàng hơn nhiều đó.
Phần Refers to: sẽ hiển thị chính xác mỗi Name đại diện cho vùng nào trên bảng tính.
Nhưng để tạo nhanh 1 Name trên bảng tính thì chúng ta làm như sau.
Giả sử chúng ta có một vùng chọn như hình vẽ đưới dây.
Chúng ta lựa chọn vùng từ A1:A5. Sau đó đến Tab Formula và chọn Define Name.
Lúc này 1 cửa sổ New Name xuất hiện.
Name là tên bạn sẽ đặt cho vùng chọn đó (Không được trùng với các Name có sẵn)
Scope là phạm vi mà Name trên sẽ được sử dụng. Sẽ có Workbook dành cho cả File đó hoặc bạn có thể chọn phạm vi áp dụng Name này cho từng Worksheet tương ứng trong File trên.
Comment: 1 bình luận để chú thích về Name này (có hay không cũng được nhưng nên có)
Refers to: Phần này thì là bắt buộc vì bạn phải cho Excel biết Name trên được đại diện cho vùng dữ liệu nào.
Sau khi đã chắc chắn thì bạn nhấn Enter hoặc OK để tạo Name đó.
Giờ để kiểm tra xem Name của chúng ta đã tạo hoàn chỉnh chưa thì chúng ta có thể vào Name Manager để kiểm tra nhé.
Giờ mình muốn tính tổng vùng từ A1:A5 có được không?
Hoàn toàn được. Các bạn làm như hình đưới dây.
Hướng dẫn tạo NAME động trong Name Manager
Ở phần trước của bài viết các bạn đã học được cách đặt tên cho một vùng chọn trên Excel. Nhưng các bạn sẽ gặp phải một vấn đề đó là nếu vùng chọn của bạn phát sinh thêm 1 số dòng thì công thức =SUM(TEST) của chúng ta sẽ không còn đúng nữa.
Vậy thì chúng ta cần làm như thế nào? Đó là lúc bạn phải nghĩ tới việc tạo Name động. Và hàm hỗ trợ rất tốt trong việc tạo Name động chính là hàm OFFSET.
Các bạn sẽ gõ công thức sau vào trong Formula Bar.
=OFFSET($A$1,0,0,COUNTA($A:$A))
Với $A$1 là ô bắt đầu của vùng chọn. COUNTA($A:$A) sẽ đếm xem trong cột A có bao nhiêu ô không trống (Các bạn lưu ý là phải cố định ô bắt đầu vào vùng chọn để COUNTA như hình vẽ nhé). Để hiểu rõ hơn về hàm OFFSET thì bạn sẽ cần đọc về phần hàm OFFSET mà mình sẽ không nhắc tới trong phạm vi bài này.
Tại đây bạn muốn công thức Excel mình vừa viết đúng hay sai thì bạn hãy bôi đen công thức trên Formula Bar rồi nhấn phím F9.
Các bạn có thể thấy công thức trên đã hoàn toàn đúng khi đã lấy được toàn bộ các giá trị trong mảng dữ liệu A1:A5 rồi.
Đến đây thì chúng ta ấn Esc trên bàn phím để công thức trở về dạng bình thường. Sau đó các bạn ấn Ctrl C để Copy lại công thức trên.
Sau đó các bạn chọn Name Test và sau đó trong phần Refers to: bạn sẽ dán công thức vừa viết vào rồi ấn vào nút P để xác nhận sẽ thay đổi vùng chọn tĩnh sang vùng chọn động bằng công thức OFFSET trên.
Giờ thì bạn thử cập nhật thêm dữ liệu vào cột A và thử lại công thức =SUM(TEST) nhé.
Hoàn toàn chính xác đúng không nào? Đến đây thì mình tin bạn đã tự tin trong việc sử dụng công cụ Name Manager rồi đấy. Chúc bạn thành công.
Bài viết liên quan
TIN NỔI BẬT


 share
share
 tweet
tweet
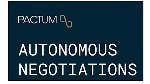

.png)
.png)
.png)
.png)
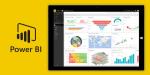
.png)