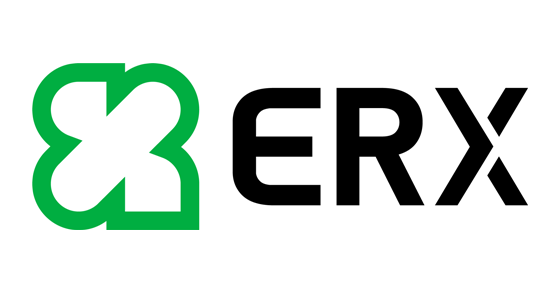LÀM THẾ NÀO ĐỂ VẼ BIỂU ĐỒ CỘT TRONG EXCEL?
Làm thế nào để tạo biểu đồ cột trong Excel? Làm thế nào để biểu đồ cột dễ đọc, dễ nhìn? Tất cả sẽ có trong bài viết hôm nay của ERX. Nếu bạn đã sẵn sàng chúng ta hãy cùng tìm hiểu "Làm thế nào để tạo biểu đồ cột trong Excel" và một số vấn đề có liền quan. Let go!!!
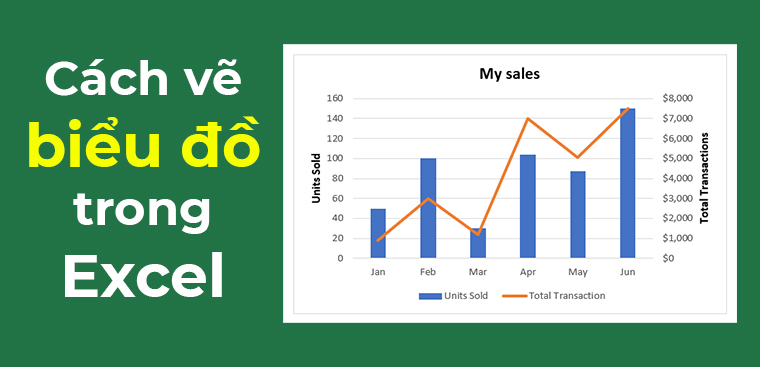
Tại sao biểu đồ cột lại rất hữu dụng
Dưới đây là 5 lý do mà biểu đồ cột rất hữu dụng.
1. Biểu đồ cột được tạo ra rất dễ dàng. Bạn có thể tạo ra một biểu đồ cột chỉ bằng vài click đơn giản.
2. Người dùng sẽ quen thuộc với biểu đồ cột hơn một số loại biểu đồ khác. Điều này làm cho biểu đồ cột trở thành một lựa chọn hợp lý khi bạn muốn người khác hiểu được những gì mà bạn đang muốn trình bày.
3. Có rất nhiều tuỳ chọn định dạng sẵn có cho biểu đồ cột.
4. Biểu đồ cột cung cấp rất nhiều tuỳ chọn nâng cao mà các loại biểu đồ khác không có như đường xu hướng (Trendline) hay chèn thêm 1 trục toạ độ thứ 2.
5. Biểu đồ cột cực kỳ linh hoạt và bạn có thể sử dụng nó để so sánh dữ liệu, để xem tiến trình hướng tới mục tiêu, phần trăm đóng góp, sự phân phối của dữ liệu và dữ liệu thực tế so với mục tiêu mà bạn muốn.
Dưới đây là một biểu đồ cột đơn giản. Biểu đồ cột trên nhằm mục đích so sánh doanh số của các sản phẩm trong năm hiện tại.
Biểu đồ cột ở trên thực sự rất dễ hiểu khi bạn có thể dễ dàng thấy được Television và Phones đạt được doanh thu bán hàng lớn nhất năm hiện tại và Games là sản phẩm có doanh số thấp nhất năm.
Làm thế nào để tạo ra biểu đồ cột trong Excel.
Hình dưới đây là dữ liệu được mình sử dụng để tạo nên biểu đồ cột ở phía trên.
Dữ liệu của mình được sắp xếp với các nhãn dán như Phones, Television, … được đặt ở cột đầu tiên của bảng dữ liệu và doanh số của các sản phẩm tương ứng được đặt ở cột thứ 2. Rất đẹp và đơn giản đúng không nào.
Chọn vùng dữ liệu A2:B6.
Như vậy là chúng ta đã để dư lại dòng thứ nhất không lựa chọn. Nếu chúng ta chọn vùng dữ liệu từ A1:B6 thì khi đó dữ liệu trong ô B2 (Sales) sẽ trở thành tiêu đề của biểu đồ (Chart Title). Nhưng chúng ta sẽ chỉnh sửa lại Chart Title này sau vì thực sự mình cũng không thích biểu đồ của mình có tiêu đề là Sales cho lắm.
Chúng ta thực hiện việc chèn biểu đồ như sau.
Ấn vào tab Insert > Insert Column or Bar Chart > Clustered Column
Chỉ với vài click đơn giản như vừa rồi, chúng ta đã hoàn thành một biểu đồ cột như hình dưới đây.
Giờ là lúc chúng ta thực hiện 1 số thay đổi để làm biểu đồ của chúng ta trở nên đẹp và dễ nhìn hơn.
Định dạng biểu đồ cột.
Khi một biểu đồ đã được tạo ra, màu sắc và bố cục mặc định sẽ được sử dụng. Những thứ này hiếm khi làm vừa lòng bạn. Vì thế chúng ta sẽ bắt đầu bằng cách thay đổi màu sắc của các cột.
Cách dễ nhất để làm điều này là sử dụng nút Change Colors trên Tab Design.
Từ đây các bạn có thể dễ dàng chọn một bảng màu thích hợp mà bạn muốn.
Ngoài ra, bạn có thể nhấp vào một cột trong biểu đồ để chọn tất cả các cột (The Data Series)
Và sau đó bạn click vào Tab Format.
Có khá nhiều loại Shape Style để bạn lựa chọn.
Tuy nhiên, bạn có thể sử dụng Shape Fill, Shape Outline để có thể tuỳ biến màu viền, màu ô của các cột biểu đồ theo ý muốn của bạn với rất nhiều tuỳ chọn.
Ví dụ, bạn có thể chọn màu cam từ nút Shape Fill.
Giờ chúng ta có thể chỉnh sửa tiêu đề của biểu đồ.
Click vào tiêu đề của biểu đồ và bắt đầu gõ vào tiêu đề mà bạn muốn. Đoạn tiêu đề mà bạn gõ sẽ xuất hiện trong Formula Bar.
Nhấn Enter khi đã gõ xong tiêu đề mà bạn muốn và tiêu đề của biểu đồ sẽ hiển thị chính xác tiêu đề mà bạn muốn.
Một biểu đồ cột được tạo nên bởi rất nhiều thành phần.
1 biểu đồ cột đơn giản bao gồm 2 trục toạ độ (trục tung và trục hoành), đường lưới gridlines và 1 danh sách các sản phẩm (bao gồm 5 sản phẩm là Phones, Television, Games, Computers và Music)
Các biểu đồ cột không có giới hạn số thành phần có trên biểu đồ và chúng ta sẽ nói về việc thêm và bớt các thành phần này trong chốc lát tới đây.
Tất cả các thành phần đều có thể định dạng và có rất nhiều tuỳ chọn để bạn lựa chọn.
Nơi mà bạn có thể tìm thấy tất cả các tuỳ chọn đó chính là Formatting Pane của Chart Element.
Bạn click vào Tab Format, chọn Chart Element từ danh sách và sau đó chọn Format Selection.
Bởi vì ô B2 không được lựa chọn khi mà biểu đồ cột của chúng ta được tạo ra nên Data Series sẽ không có tên và nó được tự động đặt tên là Series 1.
Dưới đây là một Formatting Pane của Data Series. Phía trên cùng các bạn có thể thấy 3 biểu tượng, đây là nơi mà bạn có thể truy cập vào các tuỳ chọn khác nhau.
Khi bạn chọn một thành phần khác trên biểu đồ thì Formatting Panes sẽ tự động chỉ hiện ra những tuỳ chọn sẵn cố với thành phần đó của biểu đồ.
Nói chung là, bạn có rất nhiều tuỳ chọn và định dạng khác nhau để lựa chọn tại Formatting Panes này.
Ví dụ như khi bạn thay đổi Gap Width cho Data Series từ 219% thành 110%.
Bởi vì bạn giảm khoảng dãn cách giữa các cột trong biểu đồ, vì thế các cột của bạn trở nên to hơn.
Thêm và bớt các thành phần trên biểu đồ cột
Một trong những điểm mạnh của biểu đồ cột là mặc dù nó rất đơn giản nhưng nó có chứa một kho vũ khí đó chính là vô số tuỳ chọn của nó. Đó là điểm mình thực sự yêu thích nó.
Và kho vũ khí mình vừa nhắc tới cũng bao gồm tính năng thêm và xoá bớt dữ liệu khỏi biểu đồ cột.
Hãy bắt đầu xem xét việc loại bỏ các đường lưới (Gridlines) và trục toạ độ của biểu đồ cột.
Một cách để bạn làm điều này đó chính là chọn những thành phần bạn muốn loại bỏ trên biểu đồ cột, sau đó nhấn phím Delete trên bàn phím.
Tuy nhiên mình thích việc click vào nút Chart Elements ở phía bên phải của biểu đồ vì nó nhanh và chính xác hơn nhiều.
1 danh sách các Chart Element sẽ được hiển thị ra. Hãy Uncheck nút Gridlines. Sau đó để bỏ đi trục toạ độ, việc của bạn đó là đưa chuột vào nút tuỳ chọn Axes và click vào nút mũi tên bên tay phải.
Sau đó ta tiến hành bỏ check hộp thoại Primary Vertical Axis.
Lúc này, thay vì trục toạ độ, mình sẽ tiến hành thêm một số nhãn dữ liệu (Data Label) vào biểu đồ. Đây là một biểu đồ khá đơn giản với chỉ 5 cột, vì vậy các Data Label này sẽ hiển thị vô cùng tuyệt vời.
Giờ chúng ta chỉ cần đặt chuột lên nút Data Labels, sau đó click vào mũi tên nằm phía bên phải. Sau đó chúng ta click và lựa chọn Outside End.
Sau đó ta click vào nút Chart Elements một lần nữa để ẩn đi danh sách trên.
Các nhãn dữ liệu sẽ được Add ở phía trên các cột của biểu đồ.
Các nhãn dữ liệu thực sự khiến cho biểu đồ cột của chúng ta trở nên khá đẹp và trực quan khi cho chúng ta biết chính xác giá trị của từng cột trong biểu đồ cột đại diện mà không hề cần tới trục toạ độ.
Nhưng các bạn cần lưu ý một điều rằng, nếu biểu đồ của bạn có nhiều cột hơn thì các nhãn dữ liệu này có thể sẽ khiến cho biểu đồ của bạn trở thành một mớ hỗn độn và khi đó thì việc sử dụng trục toạ độ như ban đầu sẽ là một lựa chọn tốt hơn rất nhiều.
Tạo ra biểu đồ cột với nhiều Data Series
Biểu đồ cột mà chúng ta vừa làm việc ở trên chỉ sở hữu một Data Series đó chính là doanh số bán sản phẩm. Vậy trong trường hợp chúng ta muốn vẽ một biểu đồ với nhiều Data Series hơn thì chúng ta sẽ làm như thế nào?
Ví dụ, mình sẽ sử dụng dữ liệu ở đây để vẽ biểu đồ của mình.
Dữ liệu dưới đây cho bạn thấy được 5 loại sản phẩm với 3 cửa hàng khác nhau là Brixton, Green Park và Hammersmith.
Giờ các bạn hãy lựa chọn vùng dữ liệu từ A1:D6.
Sau đó chúng ta chọn Tab Insert > Insert Column or Bar Chart > Clustered Column.
Lúc này thì biểu đồ cột đã được chèn vào bảng tính của bạn như hình dưới đây.
Biểu đồ này có vẻ chật chội hơn nhiều biểu đồ cột đầu tiên chúng ta đã vẽ vì nó sở hữu đến 15 cột chứ không phải 5 cột như trước nữa. Tuy nhiên nó vẫn rất dễ dàng trong việc diễn giải cho người khác chúng ta đang muốn nói điều gì. Ví dụ như doanh thu Phones của cửa hàng nào là lớn nhất hay doanh thu lớn nhất của cửa hàng Green Park thuộc về sản phẩm gì.
Lúc này đây, chúng ta có thể bắt đầu nâng cấp biểu đồ của chúng ta để khiến nó đẹp hơn như những gì mà chúng ta đã làm ở phía trên như thay đổi Chart Title, giảm Gap Width, bỏ đi đường lưới, bỏ đi các trục toạ độ và thêm vào Data Label cho từng cột dữ liệu theo những gì chúng ta muốn. Các bạn hoàn toàn có thể làm được điều đó dựa vào những gì mà mình đã hướng dẫn ở phía trên.
Làm thế nào để tạo ra biểu đồ cột chồng nhau (Stacked Column Chart)
Biểu đồ cột chồng nhau thực sự rất tuyệt vời. Nó cũng có nhiệm vụ hơi hơi khác 1 chút nếu so sánh với biểu đồ cột thông thường.
Biểu đồ cột thông thường làm cho chúng ta dễ dàng so sánh doanh số bán sản phẩm giữa các cửa hàng khác nhau.
Trong khi đó, biểu đồ cột chồng nhau lại cho chúng ta biết được tổng doanh số bán hàng của từng cửa hàng với nhau.
Để chèn một biểu đồ cột chồng nhau thì bạn vẫn sẽ chọn vùng dữ liệu từ A1:D6. Sau đó ta chọn Tab Insert > Chọn Insert Column or Bar Chart > Sau đó ta lựa chọn Stacked Column.
Sau khi nhìn biểu đồ cột chồng nhau vừa được tạo thành, ta có thể dễ dàng nhìn ra được doanh số của Games và Computers là thấp nhất khi so sánh với các mặt hàng còn lại.
Biểu đồ cột chồng nhau cũng có từng cột đại diện cho doanh số của từng cửa hàng.
Bạn cũng có thể thay đổi điều này bằng cách sử dụng tính năng Switch Row / Column trên Tab Design.
Giờ thì biểu đồ của chúng ta đã hiển thị 1 cách hoàn toàn khác. Đó là mỗi cột đại diện cho doanh số của từng cửa hàng, và từng thành phần nhỏ sẽ đại diện cho doanh số từng sản phẩm của cửa hàng đó như hình dưới đây.
Biểu đồ cột chồng nhau 100% (100% stacked column chart)
Biểu đồ cột chồng nhau thực sự rất tuyệt vời khi so sánh doanh số của từng cửa hàng hay từng sản phẩm với nhau. Nó cũng hiển thị mức đóng góp doanh số của từng sản phẩm hay từng cửa hàng tới tổng doanh số.
Tuy nhiên phần tỷ trọng doanh số thực sự rất khó để có thể diễn tả, trừ khi nó có tổng giá trị hay các giá trị tương tự nhau.
Lúc này thì mình đề nghị các bạn hãy sử dụng dạng biểu đồ 100% stacked column chart trong Excel. Ở dạng biểu đồ này thì tất cả các cột đều có chung một chiều cao và chính vì điều đó, chúng ta sẽ rất dễ dàng nhìn ra tỷ trọng doanh thu của từng mặt hàng hay từng cửa hàng trên tổng doanh số.
Để chèn được dạng biểu đồ này thì chúng ta sẽ lựa chọn vùng dữ liệu từ A1:D6. Sau đó ta chọn Tab Insert > Chọn Insert Column or Bar Chart và chọn 100% Stacked Column.
Và biểu đồ được tạo thành như hình dưới đây.
Kết luận
Trong bài viết này, mình đã chỉ cho các bạn cách làm thế nào để tạo ra một biểu đồ cột trong Excel và thực hiện một số thay đổi định dạng điển hình. Và sau đó các bạn cũng được khám phá một số dạng biểu đồ khác có sẵn trong Excel và biết được lý do tại sao chúng ta lại sử dụng các dạng biểu đồ đó.
Biểu đồ cột thực sự rất đơn giản nhưng thực sự hiệu quả. Nó sạch sẽ, xúc tích và dễ hiểu, đó là điểm rất quan trọng khi bạn muốn trình bày ý tưởng hay trình bày dữ liệu với các biểu đồ.
Bài viết liên quan
TIN NỔI BẬT


 share
share
 tweet
tweet
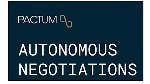

.png)
.png)
.png)
.png)
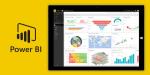
.png)