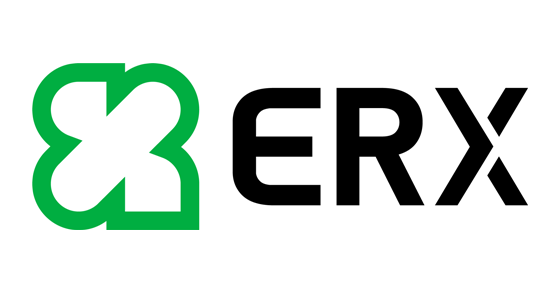ĐỊNH DẠNG Ô TRONG EXCEL (PHẦN 4)
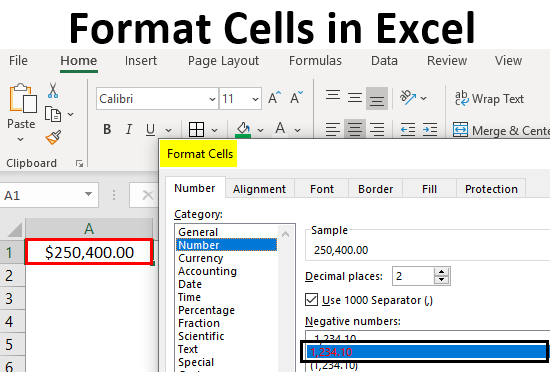
A. Định dạng Tiền tệ (Currency) và Kế toán (Accounting) trong Excel
Định dạng Currency và Accounting gần như giống nhau trong Excel. Ví dụ dưới đây sẽ phân biệt rõ sự khác nhau này.
Giả sử ở 3 ô A1, A2, A3 có 3 giá trị là 20000, 0.75 và 0.
3 ô B1, B2, B3 có 3 giá trị là 20000, 0.75 và 0.
Giờ ta sẽ sử dụng định dạng Currency cho vùng A1:A3 và định dạng Accounting cho vùng từ B1:B3.
Kết quả ta có được như hình dưới đây.
Như hình trên ta có thể thấy, định dạng Currency sẽ đặt dấu $ hay ký hiệu tiền tệ ngay phía trước con số của chúng ta, trong khi đó với định dạng Accounting thì dấu $ sẽ được căn lề trái của ô chứa nó.
Ngoài ra có một điểm khác biệt cơ bản nữa là việc hiển thị số 0. Với Accounting thì số 0 sẽ được viết bằng ký tự “-“. Đây là điểm khác biệt cơ bản giữa 2 định dạng Currency và Accounting mà chúng ta cần biết.
B. Cách chuyển đổi từ chữ sang số trong Excel.
Như các bạn đã biết ở các bài học trước, trong Excel có câu thần chú 8 chữ như sau.
“CHỮ TRÁI, SỐ PHẢI, ĐÚNG SAI Ở GIỮA”
Như vậy theo câu thần chú trên, chữ luôn mặc định được căn lề trái, số luôn mặc định được căn lề phải. Còn đúng sai là gì? Đúng sai dịch ra là TRUE và FALSE, các giá trị này luôn luôn được căn giữa. Tất nhiên là thế rồi đúng không nào, có bạn nào muốn cán cân đúng sai được lệch hẳn về 1 bên không?
Trở lại với bài học ngày hôm nay. Ví dụ ta có 1 số ký tự số nhưng lại được viết dưới dạng chuỗi như hình sau.
Giờ nhiệm vụ của chúng ta là chuyển các giá trị trên về dạng số. Chúng ta có các cách làm như sau.
Cách 1: Chọn vùng dữ liệu muốn chuyển qua dạng Number, ở đây là vùng từ A1:A5. Sau đó click vào dấu chấm than bên tay phải, chọn Convert to Number.
Có một lưu ý là tính năng trên nếu dùng với vùng dữ liệu không nhiều thì hoàn toàn OK. Nhưng nếu làm việc với một Data lớn thì đây không phải là một phương án hay vì tốc độ xử lý rất chậm của nó.
Cách 2: Chọn vùng dữ liệu từ A1:A5. Sau đó ấn phím tắt Ctrl + C để sao chép vùng dữ liệu.
Sau đó bạn chọn vùng muốn Paste dữ liệu này, chuột phải chọn Paste Special > Vào mục Operation chọn Add > Nhấn OK.
Lưu ý để truy cập nhanh cửa sổ Paste Special thì bạn có thể ấn phím tắt Ctrl + Alt + V.
Cách 3: Sử dụng hàm VALUE
=VALUE(A1)
Cách 4: Sử dụng các phép toán như *1, /1, +0, -0
=A1*1
Cách 5: Đặt 2 dấu “--” phía trước giá trị muốn chuyển đổi
=--A1
Trong các cách trên thì mình khuyên các bạn nên sử dụng cách 5 vì đây là cách nhẹ nhất, Excel không cần trải qua bất cứ một phép toán nào mà trực tiếp chuyển từ chữ thành số.
Chúc bạn thành công.
Bài viết liên quan
TIN NỔI BẬT


 share
share
 tweet
tweet
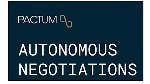

.png)
.png)
.png)
.png)
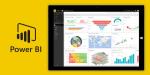
.png)