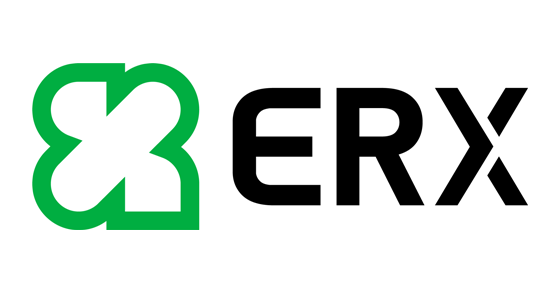ĐỊNH DẠNG Ô TRONG EXCEL (PHẦN 2)
Để file excel đẹp và dễ nhìn thì "Format cells" là một kỹ năng rất cần thiết. Vậy bạn đã biết sử dụng Format cells sao cho tối ưu? Hôm nay ERX sẽ giới thiệu đến bạn Phần 2 trong chuỗi bài về Format cells
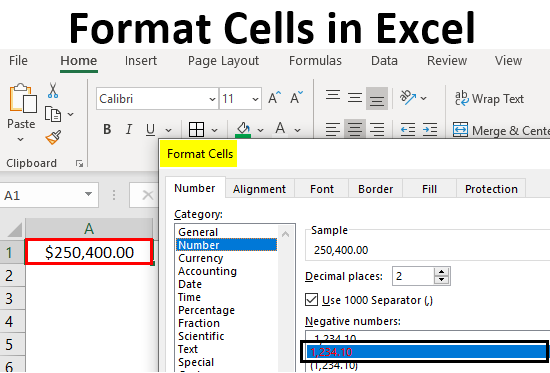
A. Vị trí phân cách thập phân (Decimal Places)
Trong bài hôm nay, chúng ta sẽ học một số cách để thay đổi vị trí dấu thập phân trong Excel. Bằng cách này, các bạn có thể làm tròn các con số của chúng ta theo cách mà chúng ta muốn nhưng chỉ là thay đổi phần thể hiện ra bên ngoài mà thôi. Còn bản chất của số chúng ta nhập vào vẫn được giữ y hệt như những gì mà chúng ta nhập vào. Để hiểu được điều này thì mọi người cùng xem ví dụ ở dưới này nhé.
Ví dụ:
Bước 1: Gõ giá trị 2.175 vào ô A1.
Bước 2: Trong tab Home, trong nhóm Number, ấn vào nút Decrease Decimal 2 lần.
Kết quả chúng ta thu được là hình dưới đây.
Lưu ý: Khi bạn nhìn vào giá trị được hiển thị trong Formula Bar thì các bạn có thể thấy ô A1 vẫn chỉ giữ giá trị ban đầu mà chúng ta nhập vào cho nó là 2.175 mà thôi.
Bước 3: Chúng ta gõ vào ô B1 công thức sau: =3*A1.
Kết quả chúng ta thu được là 6.525.
Điều này chứng tỏ là mặc dù chúng ta đã thay đổi vị trí phân cách thập phân nhưng giá trị của chúng ta chỉ thay đổi trên hình thức chứ bản chất vẫn chỉ là giá trị ban đầu mà thôi. Vì thế khi bạn muốn làm tròn một giá trị thì hãy sử dụng cụm hàm làm tròn ROUND, ROUNDUP hoặc ROUNDDOWN nhé.
B. Định dạng Ngày tháng và Thời gian
Ngày tháng và thời gian sẽ được hiển thị bằng rất nhiều cách khác nhau trong Excel. Để có thể định dạng lại Ngày tháng và thời gian trong Excel thì chúng ta cần tiến hành theo các bước như sau.
Bước 1: Chỉnh định dạng ngày tháng trong Window về dạng chuẩn (Tham khảo bài viết Chuẩn Hoá Định Dạng Ngày tháng Trong Window)
Bước 2: Gõ vào ô A1 một ngày tháng bất kỳ. Ở đây mình nhập vào ngày 13/12/2019
Bước 3: Chuột phải vào ô A1 chọn Format Cells (Hoặc ấn tổ hợp phím Ctrl + 1)
Bước 4: Trong danh sách Category, chọn mục Date, sau đó chọn kiểu định dạng ngày mà bạn muốn. Sau đó click OK.
Lưu ý: Để thay đổi định dạng của thời gian, thay vì chọn mục Date thì các bạn sẽ chọn mục Time trong danh sách Category bên tay trái.
Ngoài ra các bạn thấy trên màn hình kết quả đang hiển thị đầy đủ thứ ngày tháng năm nhưng lại ở tiếng Anh đúng không? Vậy nếu bạn muốn chuyển sang tiếng Việt thì sẽ làm như thế nào?
Và kết quả sẽ như hình vẽ dưới đây.
Tuy nhiên có vẻ như đây vẫn chưa như những gì chúng ta muốn. Chúng ta muốn phải hiện ra là Thứ Sáu, Ngày 13 Tháng 12 Năm 2019. Định dạng này thì mục Date trong Excel chưa hỗ trợ. Nếu muốn chuyển qua định dạng chúng ta muốn thì chúng ta cần dùng Custom Format như sau.
Và dưới đây là kết quả.
Lưu ý: Định dạng trong ngoặc vuông [$-vi] được áp dụng với Office từ 2016 trở lên. Nếu bạn sử dụng Office 2010 đến Office 2013 thì sử dụng [$-vi-VN]. Còn với các phiên bản Office trước đó nữa thì chúng ta sử dụng [$-101042A]
Giờ các bạn đã biết được cách để định dạng một cách cơ bản Ngày tháng và thời gian trong Excel. Giờ chúng ta sẽ đi tới một bước quan trọng hơn rất nhiều, đó là hiểu chính xác bản chất của ngày tháng, thời gian là gì?
C. Định dạng gốc của Ngày tháng và Thời gian trong Excel
Ngày được lưu trữ trong Excel dưới dạng một con số và được theo số ngày tính từ ngày 0/1/1900 (ứng với số 0 trong Excel). Ví dụ như ngày hôm nay là 09/12/2019 khi bạn gõ vào trong Excel thì sẽ nhận được một con số là 43808. Con số này có nghĩa là từ ngày 0/1/1900 thì đến hiện tại đã có 43808 ngày trôi qua.
Ngoài ra trong Excel có câu thần chú thế này: “CHỮ TRÁI, SỐ PHẢI, ĐÚNG SAI Ở GIỮA”
Trong câu thần chú 8 chữ trên tại sao không nhắc tới ngày tháng? Đơn giản vì ngày tháng vốn là một con số, mà một con số thì mặc định sẽ được căn lề bên phải. Custom Format hay định dạng ngày tháng dưới dạng Date chỉ làm thay đổi vẻ bề ngoài của con số trên mà thôi. Còn giá trị mặc định và nguyên thuỷ của nó vẫn chỉ là một con số mà thôi.
Còn thời gian, được lưu trữ dưới dạng các con số trong khoảng từ 0 tới 1.
Để hiểu rõ điều này, chúng ta cùng xem ví dụ dưới đây.
Ví dụ như hình ảnh dưới đây.
Ở ô A1 và A2 đều lưu trữ giá trị là 08:35:30 (8 giờ 35 phút 30 giây). Vì sao lại có con số 0.35798611 này? Câu trả lời sẽ có ngay sau đây.
1 ngày có 24 giờ, 1440 phút, 86400 giây.
Giờ 08:35:30 sẽ được chuyển sang dạng General như sau:
=8/24+35/1440+30/86400
Và kết quả chúng ta thu được sẽ là 0.35798611.
Và vì thời gian cũng là một con số, vì thế thời gian cũng được mặc định căn lề phải.
Bài viết liên quan
TIN NỔI BẬT


 share
share
 tweet
tweet
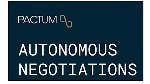

.png)
.png)
.png)
.png)
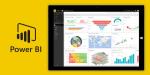
.png)